در مقاله آموزشی قبلی، نحوه حذف رمزعبورهای مسیرهای سایت در سی پنل را به شما آموزش داده بودیم، و شما پس از آن موفق شدید رمزعبور قرار داده شده بر روی مسیرهای مدیریتی سایت خود را از طریق هاست سی پنل حذف کنید. در این مقاله آموزشی، تصمیم داریم نحوه تغییر رمزعبور مسیرهای سایت در سی پنل را به شما آموزش دهیم.
دلیل نیاز به تغییر رمز عبور مسیر های سایت در سی پنل چیست ؟
فرض کنید که به دلیل فراموشی، نام کاربری و رمزعبوری که بر روی مسیر مدیریت ادمین سایتتان قرار دادهاید را از یاد بردهاید. در ویدئوی قبلی، آموزش داده شد که چگونه این مرحله امنیتی را کاملاً حذف کنید. اما اگر رمزعبور مسیرهای سایتتان را فراموش کردهاید، میتوانید از راه دیگری برای تغییر نام کاربری و رمزعبور استفاده کنید.
با استفاده از کنترل پنل هاست خود، وارد تنظیمات “protect” آن مسیر از سایت شوید. سپس نام کاربری و رمزعبور قرار داده شده بر روی آن مسیر را به دلخواه خود تغییر دهید. این کار به شما اجازه میدهد که بدون نیاز به حذف مسیر مدیریت، به راحتی و با استفاده از نام کاربری و رمزعبور جدید به مدیریت سایت خود وارد شوید.
آموزش تغییر نام کاربری و رمز عبور مسیر های سایت در سی پنل
برای انجام این کار، لطفاً ابتدا به سی پنل هاست خود وارد شوید. سپس از قسمت “Files” بر روی “File Manager” کلیک کنید تا وارد این قسمت شوید. در اینجا، ساختار اصلی و فایلهای شما قرار دارند. توصیه ما این است که هیچ تغییری در این فولدرها و فایلها ایجاد نکنید و تنها در جایی که میتوانید رمزعبور قرار داده شده بر روی مسیرهای سایت خود را تغییر دهید، کار کنید. این مکان برای انجام این کار فقط داخل پوشه “public_html” است. بنابراین، لطفاً این پوشه را انتخاب کرده و دوباره روی آن کلیک کنید تا وارد آن شوید.متوجه شدم. ظاهراً شما با مشکلی در ورود به مدیریت سایت وردپرسی خود مواجه هستید. وقتی آدرس ronakhost.ir/wp-admin را در مرورگر خود تایپ میکنید و اینتر را میزنید، یک پنجره “authentication required” برای ورود به سایت نمایان میشود که شما باید نام کاربری و رمز عبور خود را برای ورود وارد کنید.
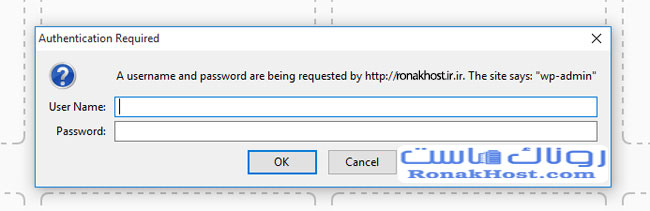
به نظر میرسد که نام کاربری یا رمزعبور وارد شده برای ورود به مدیریت سایت اشتباه است یا ممکن است فراموش شده باشد. زمانی که شما این اطلاعات را وارد میکنید و سعی میکنید وارد شوید، این پنجره مجدداً برای شما نمایان میشود، که نشان میدهد اطلاعات ورودی شما صحیح نیستند. اگر دکمه “close” را فشار دهید، شما با خطای “Unauthorized” مواجه خواهید شد، که به معنای عدم دسترسی مجاز به سایت است.و تو این شرایط ما اگه نخوایم رمز عبور قرار گرفته بر روی این مسیر از سایت رو حذف کنیم تنها راه حل ما تعویض یا ریست کردن رمز عبور قرار گرفته بر روی این قسمت از سایت هستش
نحوه تغییر رمز عبور مسیر های مدیریت سایت از طریق سی پنل
برای انجام این کار، ابتدا به بخش مدیریت فایلهای وب سایتتان (File Manager) بروید. سپس پوشهی wp-admin را پیدا کرده و روی آن کلیک راست کنید. سپس گزینهی “Password Protect” یا “تعیین رمز عبور” را انتخاب کنید.
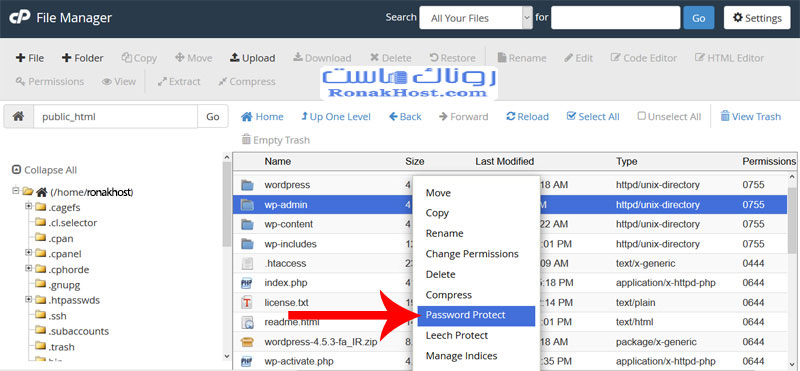
تا به صفحه Directory Privacy منتقل بشیم. تو اینجا از قسمت Set permissions for باید دقت کنیم که آدرس اون مسیر از سایت که تصمیم داریم رمز عبورش رو تغییر بدیم قرا گرفته شده باشه.
آموزش تغییر پسورد ورود به ادمین مدیریت وردپرس در سی پنل
با عرض پوزش، اما من قادر به دسترسی به مسیرها یا نام کاربریها در وبسایت شما نیستم. بنابراین، نمیتوانم اطلاعات دقیق درباره نام کاربری قبلی شما را ارائه دهم. برای بازیابی رمز عبور، معمولاً بهتر است از امکان بازیابی رمز عبور وردپرس استفاده کنید که معمولاً با ارسال ایمیل بازیابی به آدرس ایمیل مرتبط با حساب کاربری شما انجام میشود.
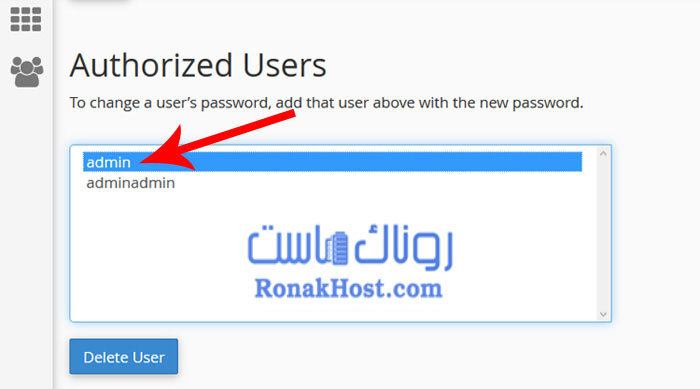
برای تغییر رمز عبور مربوط به این نام کاربری، ابتدا به قسمت Create User اسکرول میکنیم. سپس در فیلد username نام کاربری مورد نظر (مثلاً admin) را وارد میکنیم. باید توجه داشته باشیم که رمز عبور جدید را که میخواهیم برای این نام کاربری تنظیم کنیم، در فیلدهای New Password و Confirm Password وارد کنیم. اما از آنجا که در حال حاضر رمز عبوری را به یاد نداریم و نیاز به رمز عبور مطمئنی داریم، از گزینه password generator برای ایجاد رمز عبور قوی استفاده میکنیم. سپس بر روی گزینهی password generator کلیک میکنیم تا یک رمز عبور قوی تولید شود. سپس این رمز عبور تولید شده را در فیلدهای New Password و Confirm Password وارد میکنیم.برای تولید یک رمز عبور جدید و امن، از پنجره Password Generator استفاده میکنیم. پسوردی که سی پنل برای ما تولید میکند، امن و تصادفی است و در فیلد مشاهده میشود. در صورت تمایل به استفاده از این پسورد، میتوانیم بدون ایجاد پسورد جدید، بر روی دکمهی “generate password” کلیک کنیم تا سی پنل یک پسورد جدید برای ما ایجاد کند. اما برای حفظ این پسورد، یک فایل نوت پد را باز کرده و پسورد را در آن ذخیره میکنیم. سپس این فایل را در دسکتاپ کامپیوترمان ذخیره میکنیم تا همیشه به آن دسترسی داشته باشیم و پسورد را فراموش نکنیم. سپس گزینهی “I have copied this password in a safe place” را تیک میزنیم و بر روی دکمهی “use password” کلیک میکنیم تا پسورد در هر دو فیلد پسورد وارد شود.
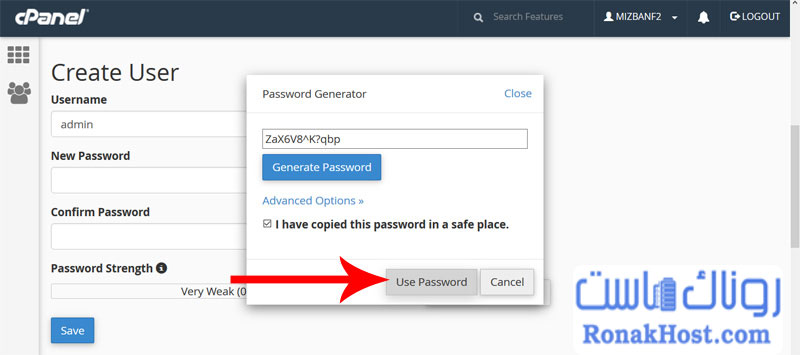
البته که ما این کار را انجام دادیم چون یک رمز عبور قوی برای خودمان نداشتیم. اما اگر شما رمز عبور مشخصی برای این مسیر از سایت خودتان در نظر گرفتهاید، میتوانید از گزینهی password generator استفاده نکنید و رمز عبور خود را مستقیماً در این فیلدها وارد کنید. سپس برای اطمینان از تغییر کامل رمز عبور مربوط به نام کاربری که در فیلد username وارد کردهایم، بر روی دکمهی “save” کلیک میکنیم.پس از صبر تا دیدن پیام سبز رنگ “success”، تغییر رمز عبور ورود به صفحه مدیریت وردپرس با موفقیت انجام شد. حالا میخواهیم نتیجهی این کار را در مرورگر مشاهده کنیم. بنابراین، آدرس ورود به مدیریت سایت وردپرسیمان را دوباره تایپ میکنیم: ronakhost.ir/wp-admin و سپس اینتر را میزنیم تا پنجره “authentication required” مجدداً برای ما باز شود. در فیلد “user name” نام کاربری admin را وارد کرده و در فیلد “password” رمز عبوری که در مرحله قبل به صورت تصادفی تولید شده بود و آن را در یک فایل نوت پد نگهداری کرده بودیم، را کپی کرده و در اینجا وارد میکنیم. سپس بر روی دکمه “ok” کلیک میکنیم. همانطور که ملاحظه میفرمایید، مشکل ورود به صفحه مدیریت وردپرس به طور کامل حل شده است.












