در مقاله آموزشی قبلی، نحوه اتصال فایل منیجر هاست به یکی از درایو های ویندوز از طریق وبدیسک به شما آموزش داده شد. این آموزش به شما اجازه میدهد فایل منیجر هاست سی پنل را به یکی از درایوهای “My Computer” ویندوز خود متصل کنید تا بتوانید بدون نیاز به وارد شدن به هاست، از داخل ویندوز کامپیوتر فایلهای داخل فایل منیجر را مدیریت، ویرایش و یا حذف کنید. در این مقاله، تصمیم داریم نحوه ایجاد اکانت وبدیسک جدید در سی پنل را به شما آموزش دهیم تا بتوانید اکانتهای وبدیسک مستقل با دسترسیهای خاص را داخل هاست ایجاد کنید.
ویژگی web disk در سی پنل چه کاربردی دارد ؟
در ابتدا ترجیح میدهیم به شما بگوییم که وبدیسک چه کاربردی دارد. وبدیسک یک ویژگی است که شما میتوانید آن را در کامپیوتر خود فعال کنید تا یک آیکون درایو به دسکتاپ و یا My Computer ویندوزتان اضافه شود. پس از آن، هر بار که بر روی آن آیکون کلیک میکنید، تمام فایلهای داخل فایل منیجر هاستتان برای شما به نمایش در میآید و میتوانید به راحتی آنها را ویرایش کنید. مزیت استفاده از این قابلیت این است که دیگر هر بار که میخواهید فایلهای خود را ویرایش کنید، نیازی نیست از طریق مرورگر وارد سی پنل شوید، نام کاربری و رمز عبور خود را وارد کنید و دکمه ورود را بزنید. توسط ویژگی وبدیسک، هر بار فقط با یک کلیک میتوانید فایلهای داخل سایت خود را از داخل کامپیوتر مدیریت کنید.
و اما چرا باید اکانت وب دیسک جدید در سی پنل ایجاد کنیم ؟
داخل مرحلهٔ آموزشی قبلی، شما را با نحوهٔ اتصال اکانت وبدیسک اصلی هاست به ویندوز کامپیوتر آشنا کردیم. نکتهٔ مهم این است که در آموزش مذکور، به شما نشان دادیم که چگونه میتوانید اکانت اصلی وبدیسک را به ویندوز خود متصل کنید. اکانت اصلی وبدیسک معمولاً نام کاربری و رمزعبوری دارد که همان نام کاربری و رمزعبور اصلی ورود به سی پنل است. به عبارت دیگر، نام کاربری و رمزعبور اکانت اصلی وبدیسک دقیقاً مانند نام کاربری و رمزعبور کاربر مدیر سی پنل، اکانت اصلی FTP در سی پنل، و همچنین اکانت اصلی ایمیل در سی پنل است. علاوه بر این، اکانت اصلی وبدیسک هاست به تمام مسیرهای داخلی فایلمنیجر هاست، از جمله پوشهٔ Home هاست، دسترسی دارد و میتواند تمام تنظیمات داخل هاست را ویرایش کند.
حالا فرض کنید که شما مدیر یک وبسایت بزرگ هستید و کارمندان زیادی دارید که مسئولیت آنها حذف، ویرایش و اضافه کردن فایلهای زیادی را در فایلمنیجر دارند. به طور قطع نمیتوانید ریسک کنید و اکانت اصلی وبدیسک را به آن کارمند بسپارید. بنابراین، بهترین راهکار این است که برای هر کارمند یک اکانت وبدیسک جدید ایجاد کنید که نام کاربری و رمزعبور خاص خودش را داشته باشد. علاوه بر این، شما در این روش قادر خواهید بود که فقط به هر کارمند دسترسی ورود به یک بخش خاص از فایلمنیجر هاست را بدهید، به طوری که کارمند شما تنها به آن مسیر از هاست دسترسی داشته باشد که مسئولیت آن را دارد، و نه دسترسی به تمام تنظیمات و فایلهای اصلی و ساختار هاست شما. جالب نیست؟
برای ایجاد یک اکانت وبدیسک جدید، ابتدا از طریق آموزش نحوهٔ ورود به سی پنل وارد هاست سی پنل سایتتان شوید. سپس از قسمت “Files” بر روی “Web Disk” کلیک کنید تا وارد اینجا شوید. در اینجا، به قسمت “Main Web Disk Account” کاری نداریم و یک مقدار پایینتر میرویم تا به “Create an Additional Web Disk Account” برسیم. در این قسمت، میتوانیم یک اکانت وبدیسک جدید ایجاد کنیم. در ابتدا داخل قسمت “Username”، نام کاربری مورد نظر خود را وارد کنید، مثلاً ما اینجا “sh.taheri” را مینویسیم. سپس دقت کنید که در انتهای فیلد “Username” یک علامت @ گذاشته شده است و بعد از آن نوشته شده “Domain” و زیر آن نام دامنه ما، که “ronakhost.com” است، را نوشته است. این به این معناست که بعداً یوزرنیم این وبدیسک ما، وقتی میخواهیم وارد آن شویم، میشود “sh.taheri@ronakhost.com”؛ یعنی در حقیقت یوزرنیم اکانتهای وبدیسکی که ایجاد میکنیم همواره میشود: حروفی که داخل فیلد “Username” مینویسیم، @ نام دامنه. حالا داخل فیلدهای “Password” و “Password Again”، رمزعبور مورد نظر خود را برای این اکانت وبدیسک مینویسیم. چون ما رمزعبور مشخصی مدنظر نداریم، بر روی دکمهٔ “Password Generator” کلیک میکنیم.
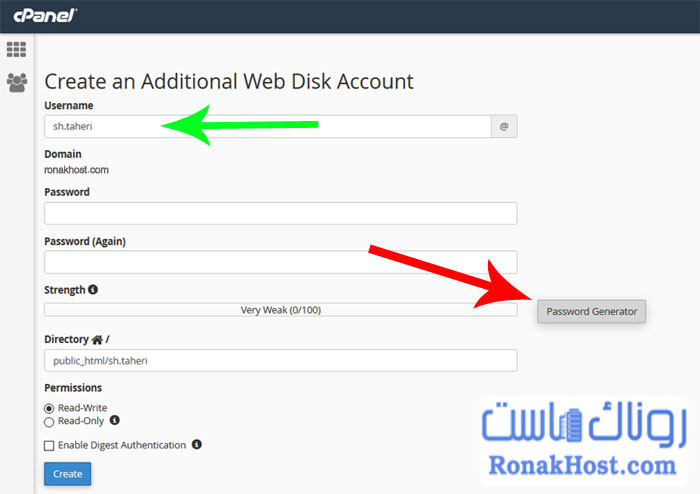
تا سی پنل برای شما یک رمزعبور قوی ایجاد کند، داخل پنجرهٔ “Password Generator” از این فیلد پسوردی که سی پنل برای شما ایجاد کرده است را کپی میکنید و داخل یک فایل نوتپد نگه میدارید تا فراموشش نکنید. سپس گزینهٔ “I have copied this password in a safe place” را تیک میزنید و بر روی دکمهٔ “Use Password” کلیک میکنید تا رمزعبور داخل فیلدهای “Password” و “Password Again” مطابق تصویر جایگذاری شود. همانطور که میبینید، از قسمت “Strength” میزان امنیت این رمزعبور به عنوان “Very Strong” یا همان صد در صد نمایش داده میشود. این به این معناست که امنیت این رمزعبور بسیار قوی است، زیرا سی پنل توسط الگوهای خاصی رمزعبور تولید میکند که قابل حدس زدن و یا نفوذ نیستند.
در اینجا قسمت “Directory” را مشاهده میکنید که یکی از مهمترین قسمتهای ایجاد اکانت وبدیسک محسوب میشود. داخل این فیلد، میتوانید مسیری را وارد کنید که تصمیم دارید این کاربر وبدیسک فقط از داخل آن مسیرها و فایلهای هاست به محتویات آن مسیر از سایت دسترسی داشته باشد. برای مثال، اگر در حال حاضر داخل این فیلد یک مسیر به صورت خودکار نوشته شده است که به عنوان “public_html/sh.taheri” میباشد، این به این معناست که اکانت این کاربر از وبدیسک میتواند از مسیر “public_html” هاست فقط به محتویات داخل فولدر “sh.taheri” دسترسی داشته باشد. حالا شما تصمیم دارید که کارمندتان وقتی وارد این اکانت وبدیسک میشود به چه مسیری از فایلهای هاست دسترسی داشته باشد؟ برای مثال، اگر میخواهید این کاربر از وبدیسک به تمام محتویات سایتهای اصلی بر روی این هاست دسترسی داشته باشد، مطابق تصویر، “sh.taheri” را حذف میکنید و داخل این فیلد فقط عبارت “/public_html” باقی میماند. اگر هم میخواهید کارمندتان به تمام فایلهای اصلی و ساختاری مانند فولدر ایمیلها، بکاپها یا SQLها دسترسی داشته باشد، عبارت “public_html” را هم حذف میکنید و فقط یک “/” داخل اینجا قرار میدهید. مسیر “/” یعنی این کارمند به شاخهی “home” هاست شما دسترسی دارد که “home” اصلیترین مسیر فایلهای داخل هاست محسوب میشود و اصلاً توصیه نمیشود که به جز کاربر اصلی وبدیسک که مدیر کل سایت است، به کس دیگری چنین دسترسی دهید.
در مقابل، قسمت “Permissions” را مشاهده میکنید که توسط این قسمت میتوانید بسته به نوع کاربرد این اکانت وبدیسک یکی از دو نوع دسترسی زیر را انتخاب کنید:
اولی، “Read-Write” است که اگر این گزینه را تیک بزنید، این کاربر وبدیسک علاوه بر این که میتواند داخل اون مسیرهایی که بهش دسترسی دادهاید فایلها و پوشهها را ببیند، همزمان میتواند فایلها و یا مسیرها را ویرایش و یا حذف نیز کند. دومی، “Read-Only” است که اگر این گزینه را تیک بزنید، این کاربر از وبدیسک فقط میتواند داخل مسیرهایی که بهش دسترسی دادهاید فایلها و پوشهها را مشاهده کند و یا این که دانلودشان کند، اما به هیچ عنوان قادر نیست فایلها را ویرایش و یا حذف کند.
ما گزینه اول را انتخاب میکنیم و حالا یک مقداری پایینتر، به قسمتی میرسیم که در آن دیده میشود که آیا میخواهید این کاربر از “Digest Authentication” استفاده کند یا خیر. در واقع، اگر شما تصمیم دارید وبدیسک را بر روی ویندوز 7، 8، 10 و Vista فعال کنید و SSL هاست شما تایید شده است، نیازی به فعال کردن این گزینه نیست. اما اگر SSL هاست شما همچنان تایید نشده است و نماد خطا در کنار HTTPS در آدرس بار مرورگر وجود دارد، باید این گزینه را فعال کنید. ما هم این گزینه را تیک میزنیم و حالا برای نهایی کردن ایجاد اکانت وبدیسک، بر روی دکمهٔ آبیرنگ “Create” کلیک میکنیم.و همانطوری که میبینید، پیام سبز رنگ “Web Disk Account ‘sh.taheri@ronakhost.com’ created” برای ما نمایش داده میشود که به این معناست که اکانت وبدیسک ما با موفقیت ایجاد شده است. حالا برای اتصال این اکانت از وبدیسک به کامپیوترتان، باید بر روی دکمهٔ آبی رنگ “Access Web Disk” کلیک کنید.
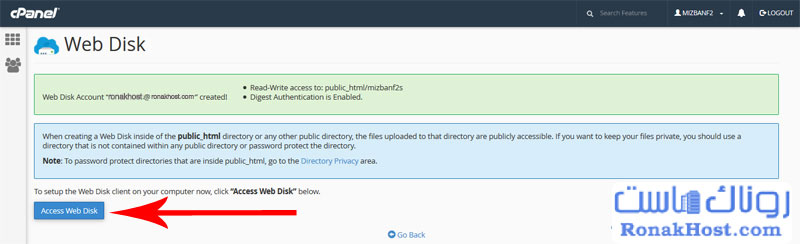
مراحل اتصال اکانت وب دیسک به ویندوز کامپیوتر کاملا تخصصی هستش.












