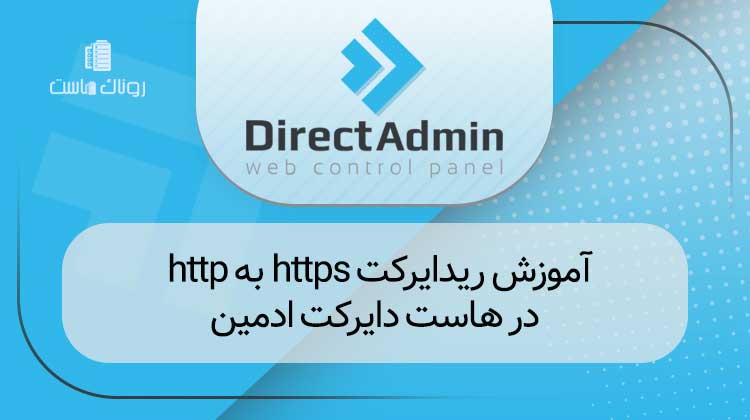IP address یکی از راههای اصلی شناسایی کاربر توسط سرویسها است. اگرچه آدرس IP شما ممکن است هر از چند گاهی به طور خودکار تغییر کند، اگر روتر خود IP اشتباهی به شما اختصاص داده است یا چیزی ثابت تر می خواهید، باید بدانید که چگونه آدرس IP خود را در ویندوز 10 به صورت دستی تغییر دهید.
آدرس IP چیست؟
IP address مجموعه ای از اعداد است که دستگاه شما را شناسایی می کند و بنابراین امکان ارسال اطلاعات بین دستگاه ها را فراهم می کند. بدون آدرس های IP، رایانه های موجود در اینترنت و شبکه محلی شما نمی توانند بین دستگاه های مختلف، روترها، وب سایت ها و غیره تفاوت قائل شوند.
با این حال، آدرسهای IP دارای نکات منفی نیز هستند. برای شروع، ممکن است کسی بتواند از آدرس IP شما برای دریافت ایده کلی از موقعیت مکانی شما استفاده کند. خدمات همچنین ممکن است از آدرس IP شما برای ردیابی شما در سراسر وب استفاده کنند.متأسفانه، تغییر IP address شما با روش های ذکر شده در زیر مکان شما را پنهان نمی کند. از آنجایی که آدرس IP همچنان به ISP شما متصل می شود، همچنان می توان آن را به نزدیکترین مرکز شبکه آنها ردیابی کرد. همچنین اگر توسط یک سرویس ممنوع شده باشید کمکی نمی کند – شما فقط آدرس IP را در شبکه محلی خود تغییر می دهید، برای این نوع محافظت، باید از Tor یا VPN استفاده کنید.
گفته می شود، اگر می خواهید IP address را در ویندوز 10 تغییر دهید، باید به حساب سرپرست خود دسترسی داشته باشید. اگر دسترسی دارید، می توانید با دنبال کردن مراحل زیر نحوه تغییر IP را یاد بگیرید:
نحوه تغییر آدرس IP در ویندوز 10 از طریق تنظیمات
جای تعجب نیست که ساده ترین راه برای تغییر IP address در ویندوز 10 از طریق برنامه تنظیمات داخلی است، اما در انتخاب ای پی جدید باید به چند نکته توجه کنید:
- تنظیمات را باز کنید
دکمه Start را فشار دهید، سپس روی دکمه تنظیمات در بالای دکمه پاور کلیک کنید. یا Windows + I را فشار دهید.
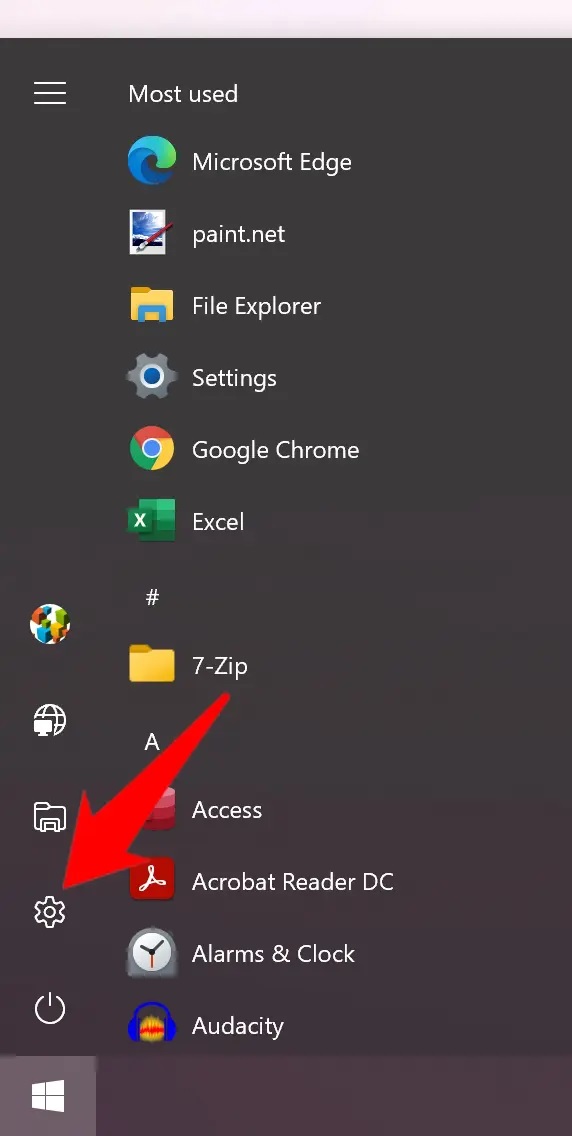
- روی “شبکه و اینترنت” کلیک کنید.
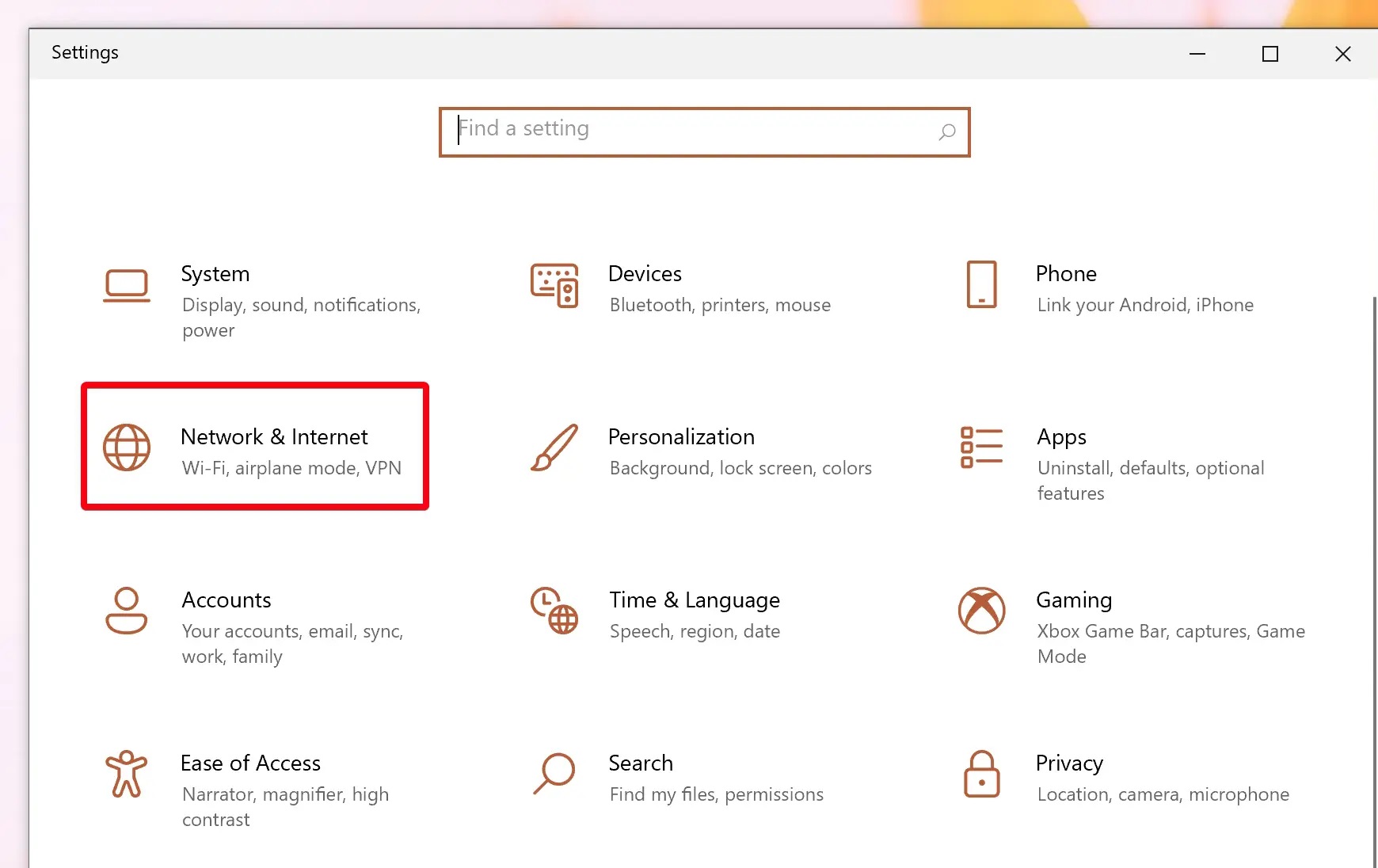
- روی “Wi-Fi” در نوار کناری کلیک کنید و شبکه Wi-Fi خود را از لیست انتخاب کنید.
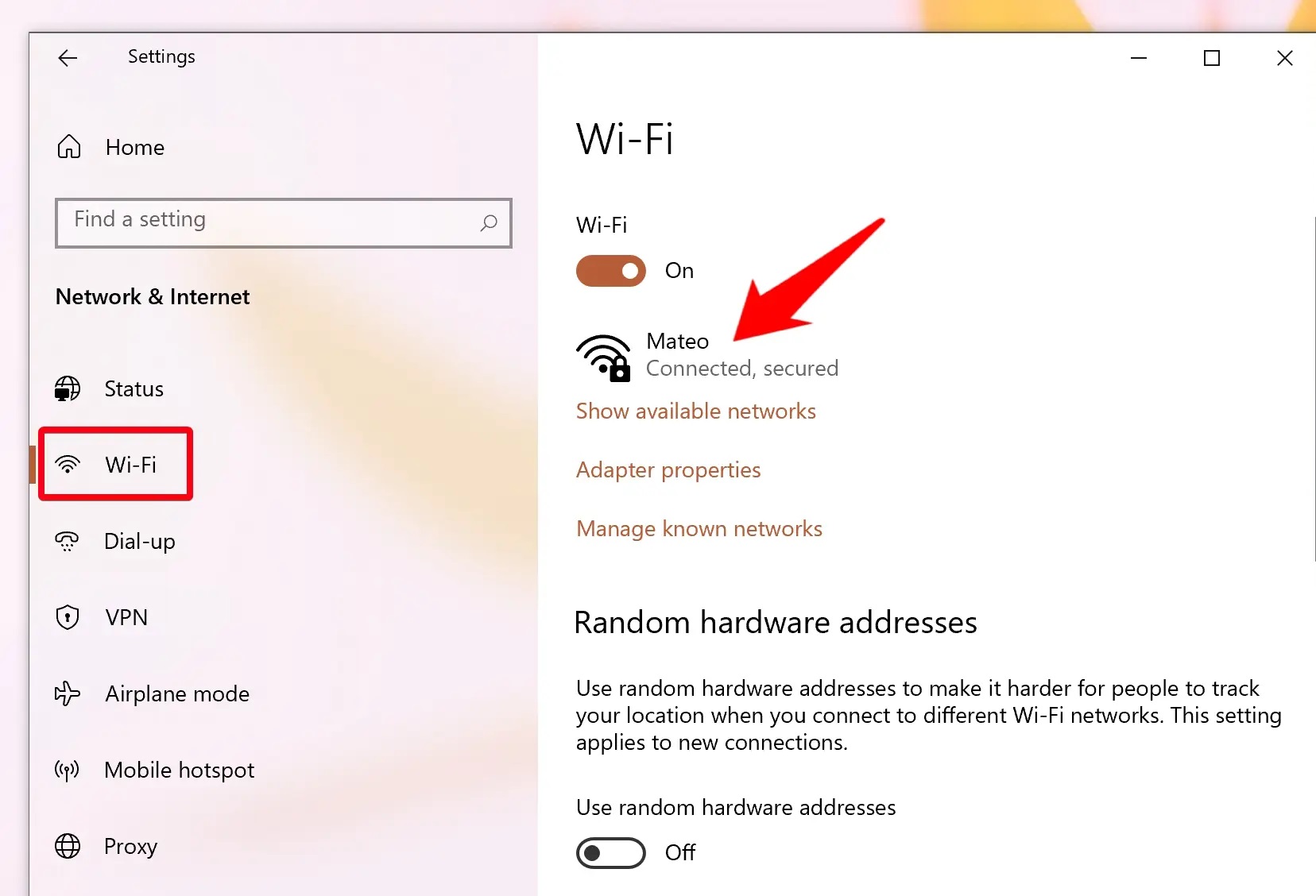
- “ویرایش” را در عنوان “تخصیص IP” فشار دهید.
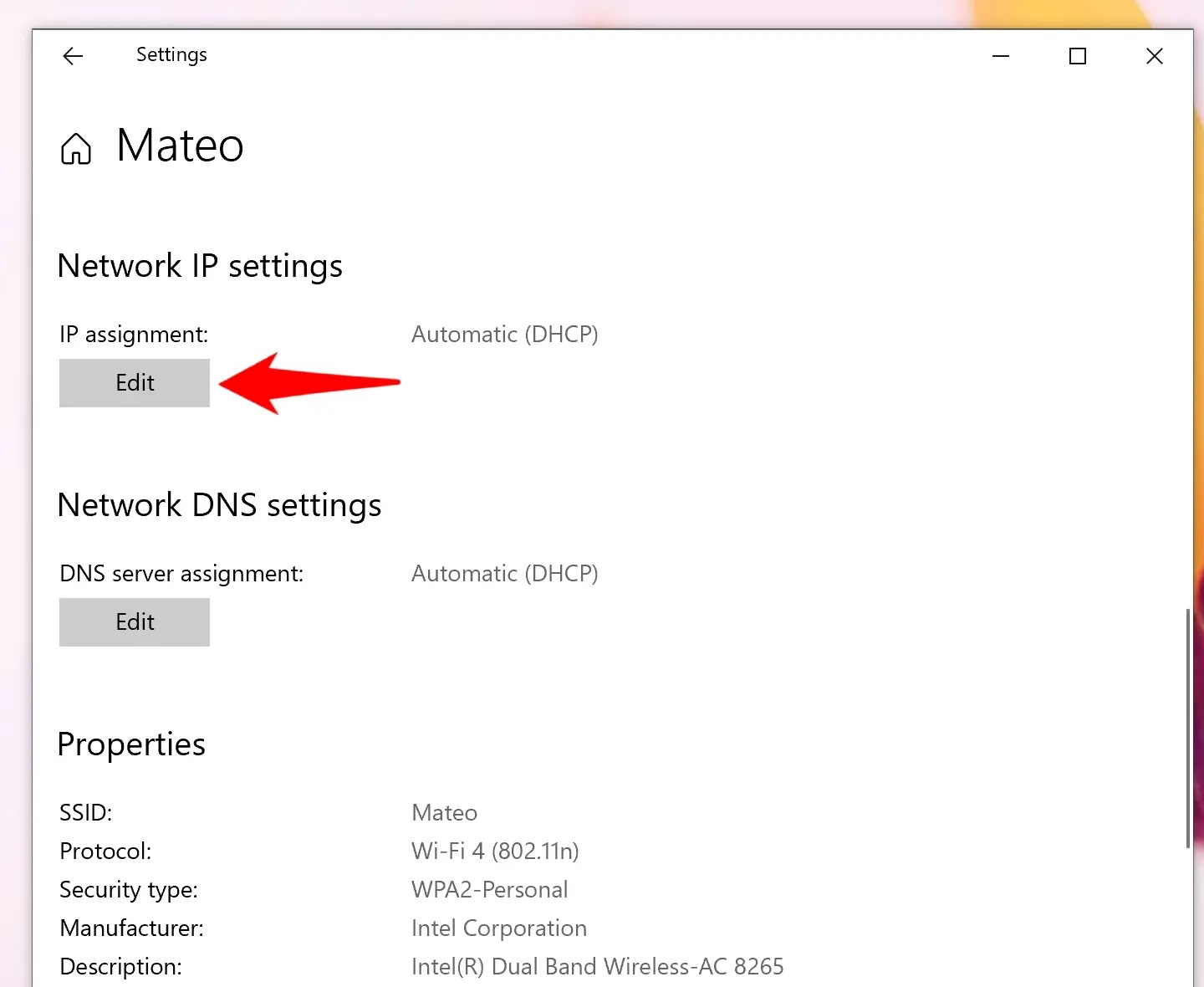
- گزینه 1: تخصیص خودکار آدرس IP
اگر آدرس IP شما در حال حاضر به صورت دستی تنظیم شده است و با مشکلاتی مواجه هستید، می توانید منوی بازشو در «ویرایش تنظیمات IP شبکه» را به «Automatic (DHCP)» تغییر دهید و «ذخیره» را فشار دهید.
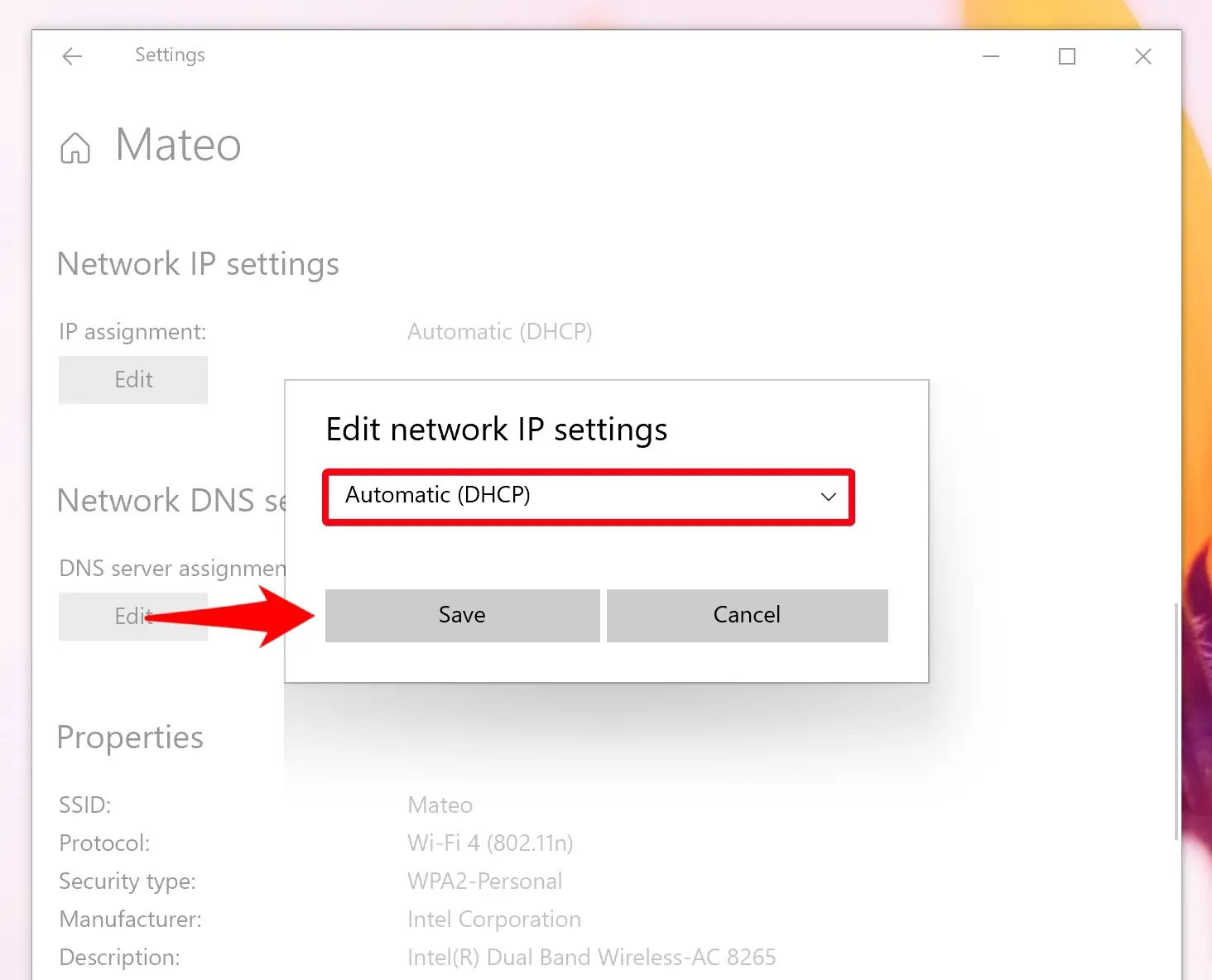
- کلید «IPv4» را به «روشن» تغییر دهید.
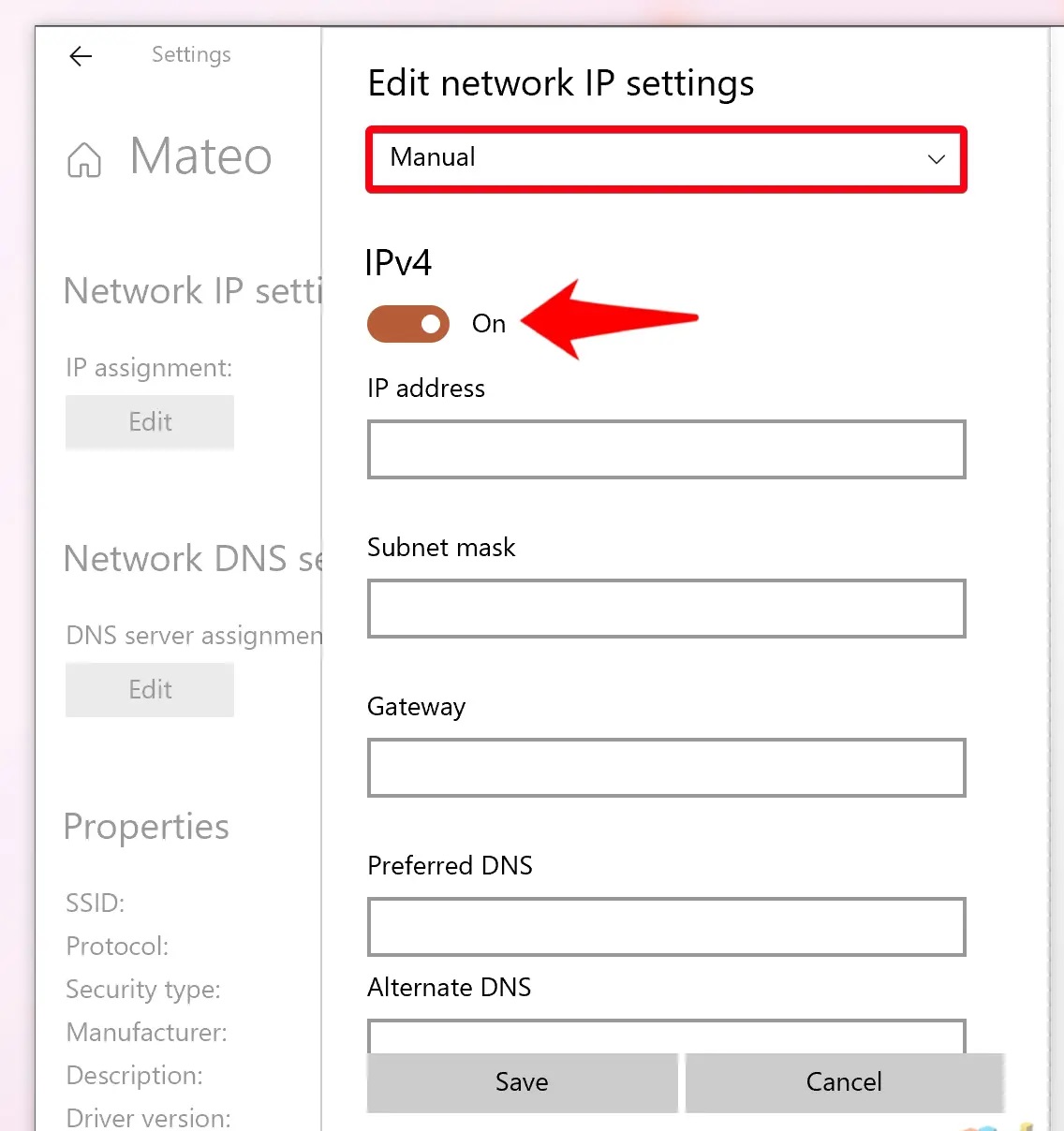
- اطلاعات IP address جدید خود را وارد کنید
هنگامی که آدرس IP خود را تغییر می دهید، مهم است که مطمئن شوید اطلاعاتی که وارد می کنید صحیح است. قبل از شروع، جمع آوری موارد زیر مفید است:
- آدرس IP فعلی شما
- ماسک زیر شبکه شما
- دروازه شما (IP روتر)
اگر این جزئیات را نمی دانید، می توانید دستور ipconfig را در Command Prompt اجرا کنید تا آنها را بدست آورید.
در حالت ایده آل، IP address جدید شما باید همان فرمت آدرس قبلی شما باشد. به عنوان مثال، اگر آدرس IP فعلی شما 10.0.0.1 است، احتمالاً می خواهید فرمت 10.0.0.x را حفظ کنید. اطمینان حاصل کنید که IP خود را مانند دروازه یا سایر دستگاه های موجود در شبکه خود تنظیم نکنید.
پس از اتمام کار، «ذخیره» را فشار دهید.
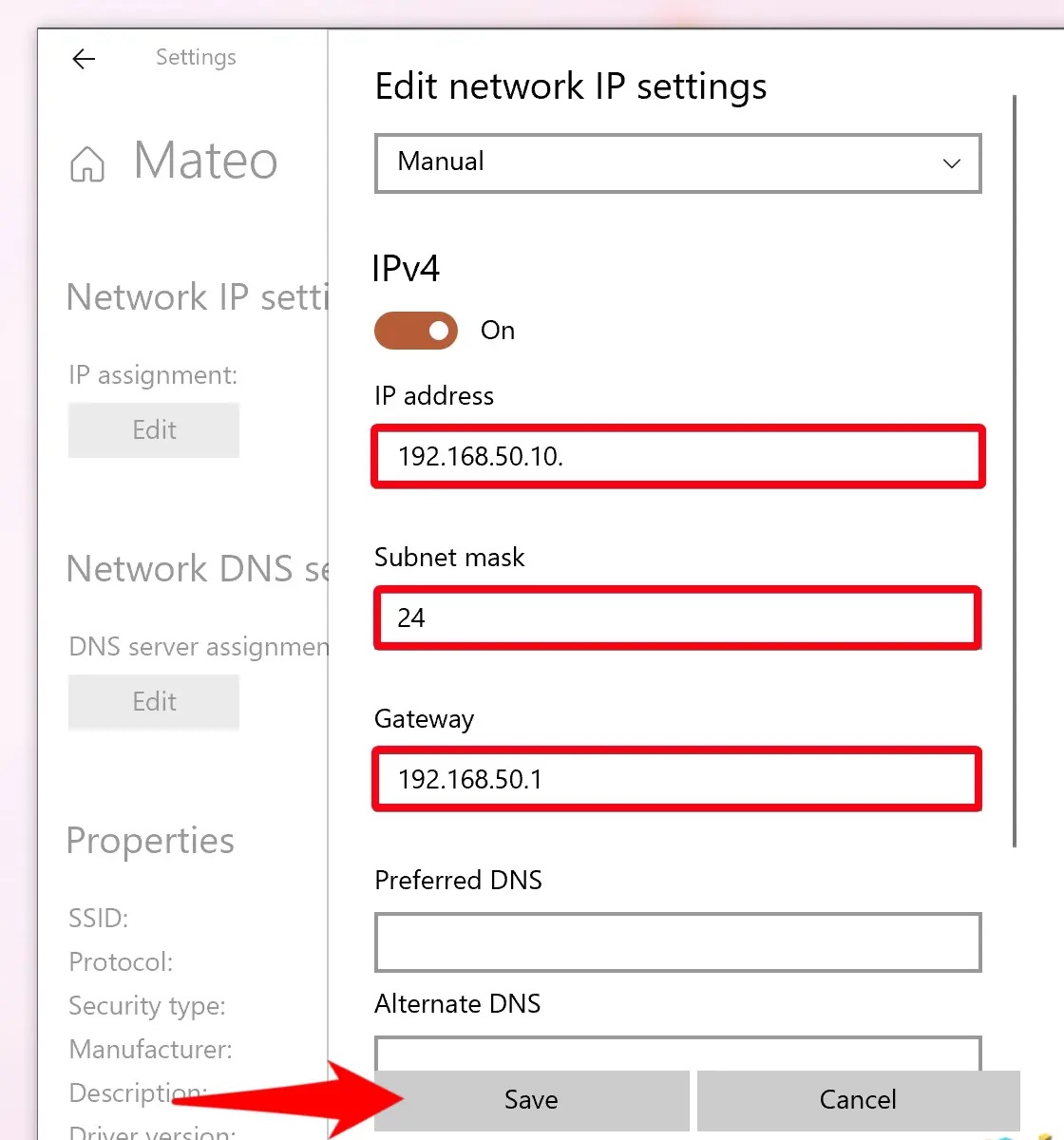
نحوه تغییر آدرس IP ویندوز 10 در کنترل پنل
اگر روش قدیمی انجام کارها را ترجیح می دهید، کنترل پنل ممکن است برای شما مناسب تر باشد. از برخی جهات، وقتی صحبت از ویرایش IP address می شود، رابط کاربری آن راحت تر است. در اینجا نحوه استفاده از آن برای این منظور آورده شده است:
کنترل پنل را باز کنید
Start را فشار دهید و سپس “Control Panel” را تایپ کنید. روی نتیجه بالا کلیک کنید.
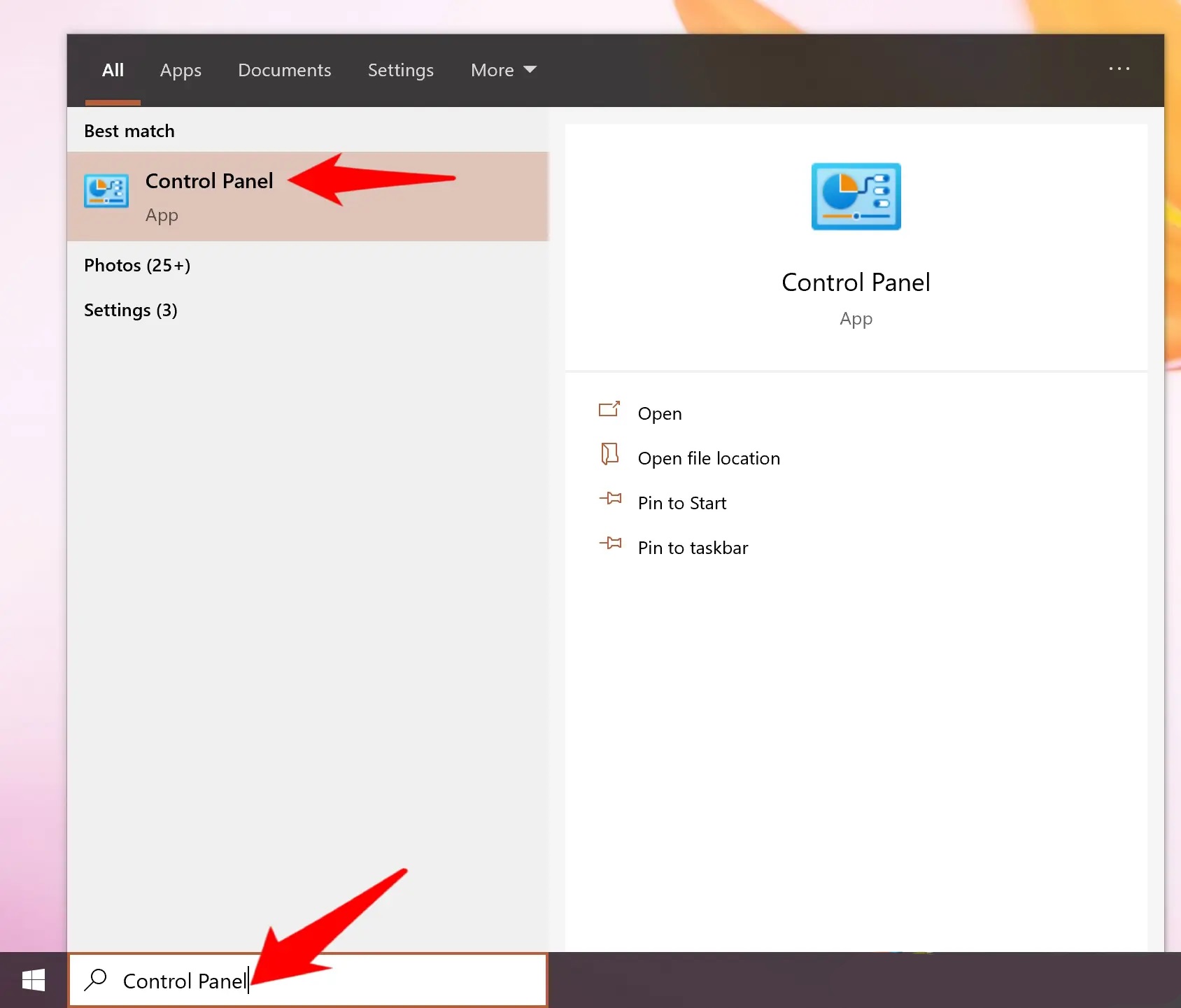
- روی «مشاهده وضعیت شبکه و وظایف» در زیر عنوان «شبکه و اینترنت» کلیک کنید.
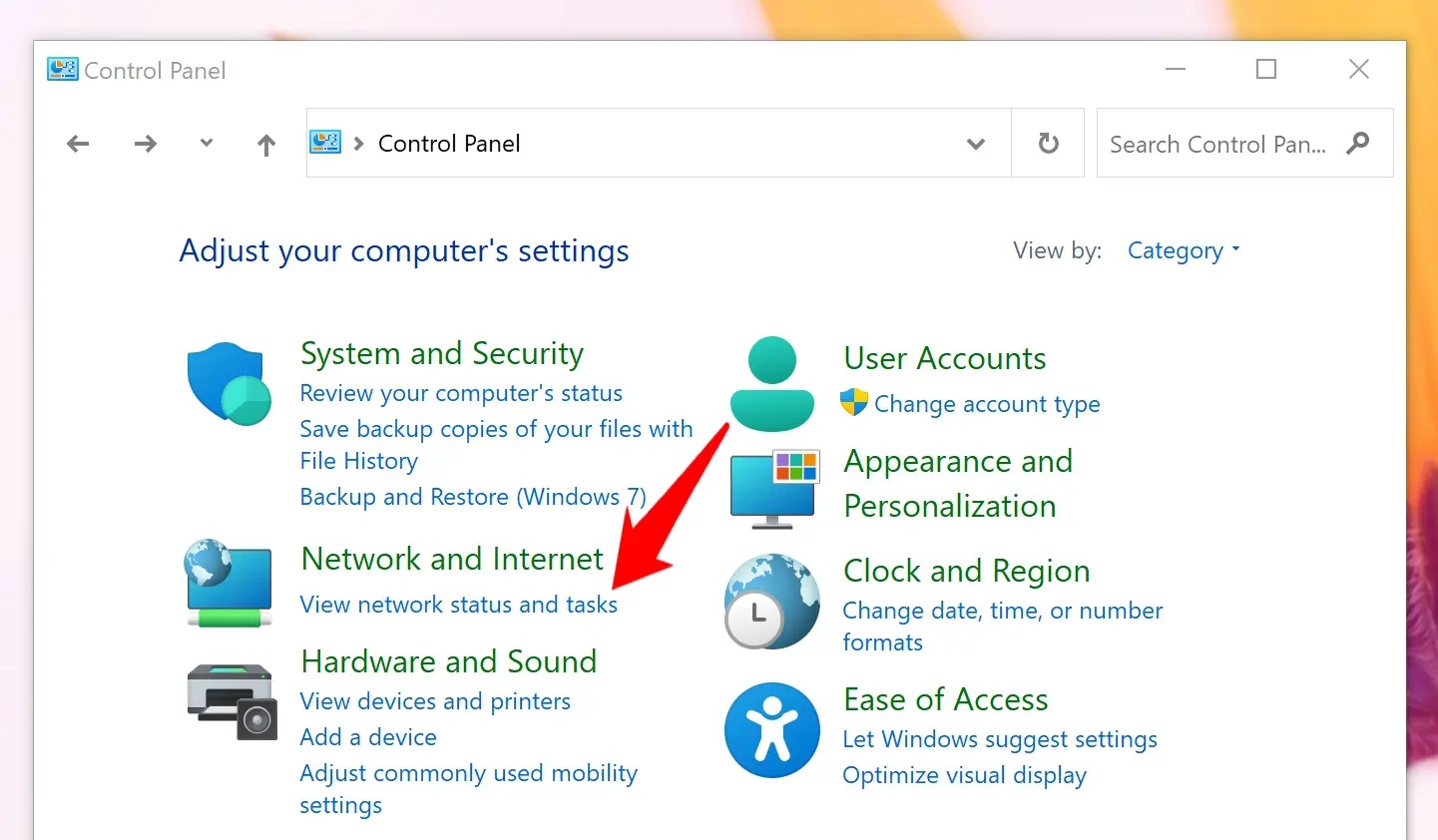
- روی Wi-Fi یا اترنت فعال خود در کنار فیلد «اتصالات:» کلیک کنید.
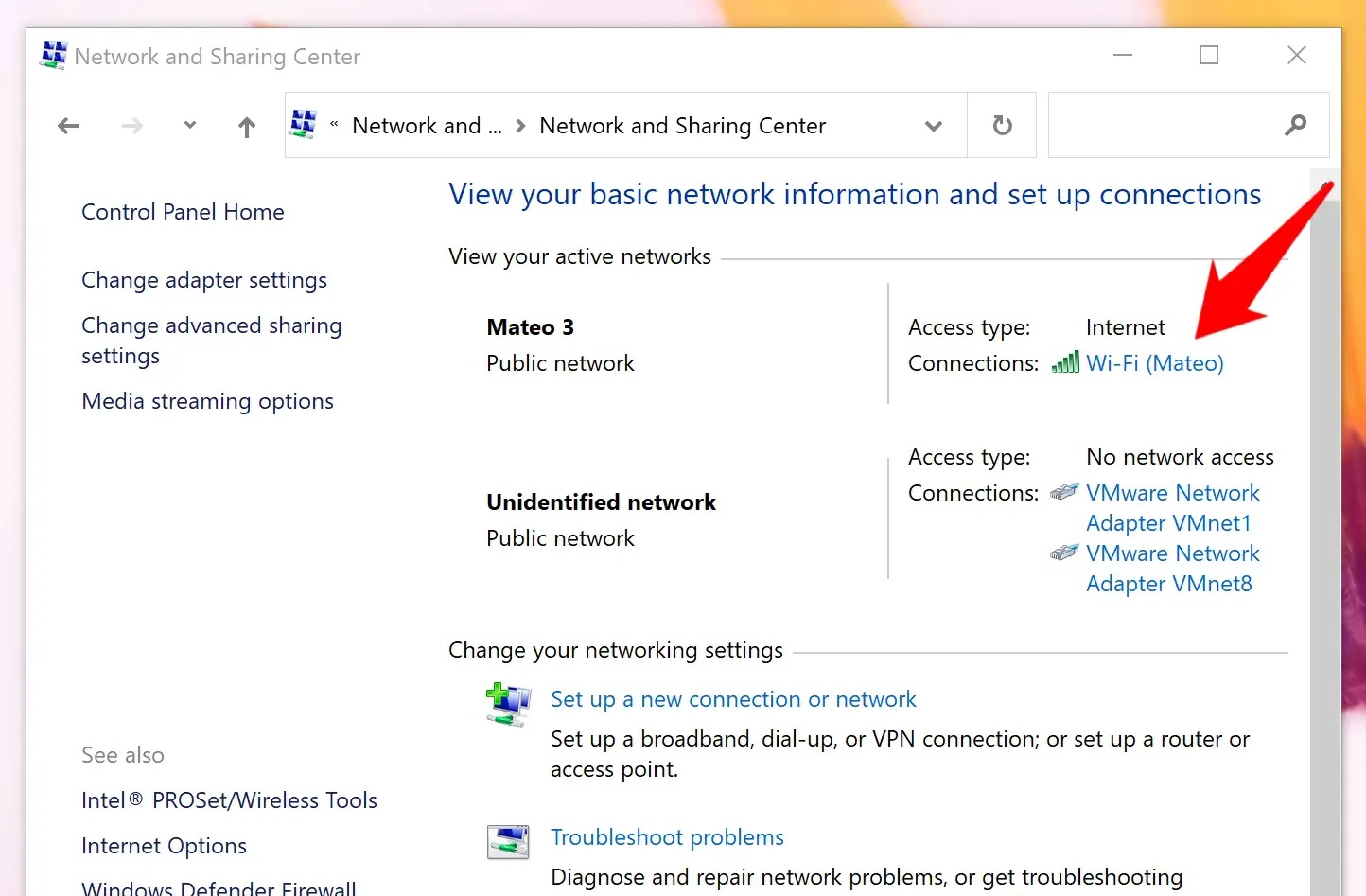
- دکمه “Properties” را در پایین پنجره وضعیت Wi-Fi فشار دهید
در این مرحله، احتمالاً باید خود را به عنوان یک سرپرست احراز هویت کنید.
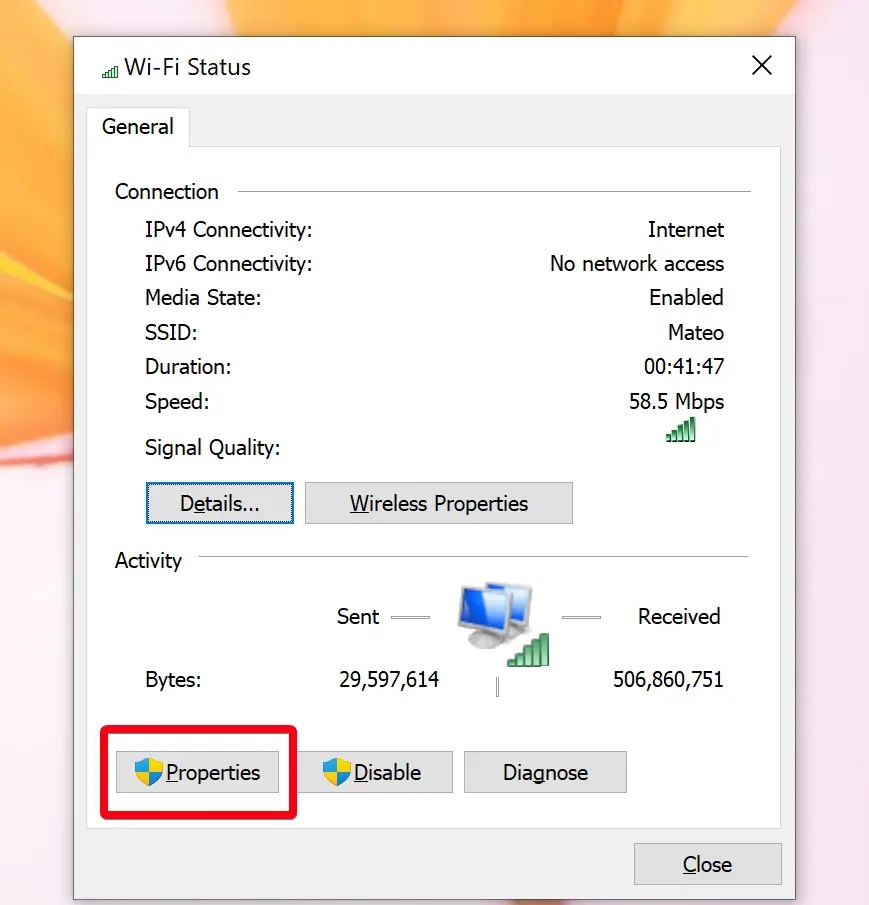
- “Internet Protocol Version 4” را از لیست انتخاب کنید و دوباره “Properties” را فشار دهید.
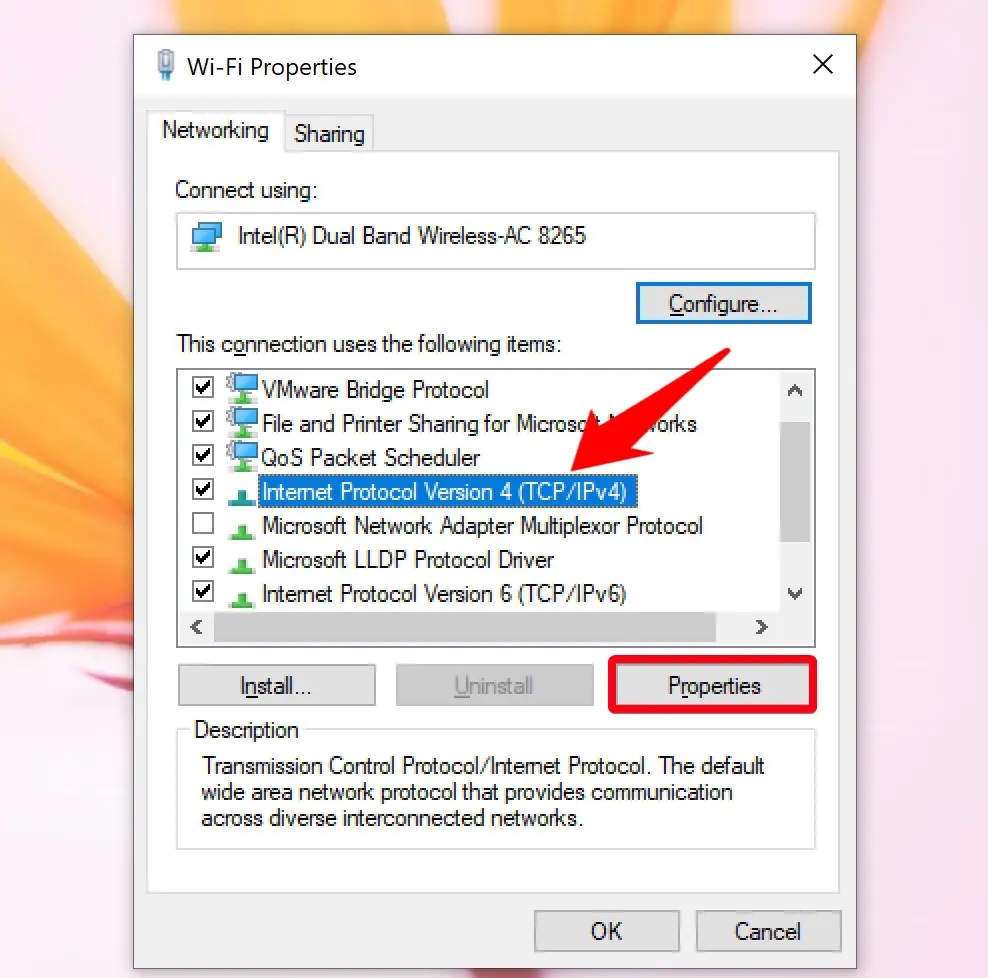
- گزینه 1: به طور خودکار آدرس IP خود را اختصاص دهید.
اگر IP address شما در حال حاضر به صورت دستی تخصیص داده شده است و با مشکلاتی مواجه هستید، می توانید در اینجا تیک «دریافت آدرس IP خودکار» را بزنید و روی «ذخیره» کلیک کنید.
- گزینه 2: به صورت دستی یک آدرس IP اختصاص دهید
هنگامی که IP address خود را تغییر می دهید، مهم است که مطمئن شوید اطلاعاتی که وارد می کنید صحیح است. قبل از شروع، جمع آوری موارد زیر مفید است:
- آدرس IP فعلی شما
- ماسک زیر شبکه شما
- دروازه شما (IP روتر)
اگر این جزئیات را نمی دانید، می توانید دستور ipconfig را در Command Prompt اجرا کنید تا آنها را بدست آورید.
در حالت ایده آل،IP address جدید شما باید همان فرمت آدرس قبلی شما باشد. به عنوان مثال، اگر آدرس IP فعلی شما 10.0.0.1 است، احتمالاً می خواهید فرمت 10.0.0.x را حفظ کنید. اطمینان حاصل کنید که IP خود را مانند دروازه یا سایر دستگاه های موجود در شبکه خود تنظیم نکنید.
پس از اتمام کار، “OK” را فشار دهید. می توانید فیلدهای DNS را خالی بگذارید، هرچند شایان ذکر است که تغییر آنها مزایایی دارد.
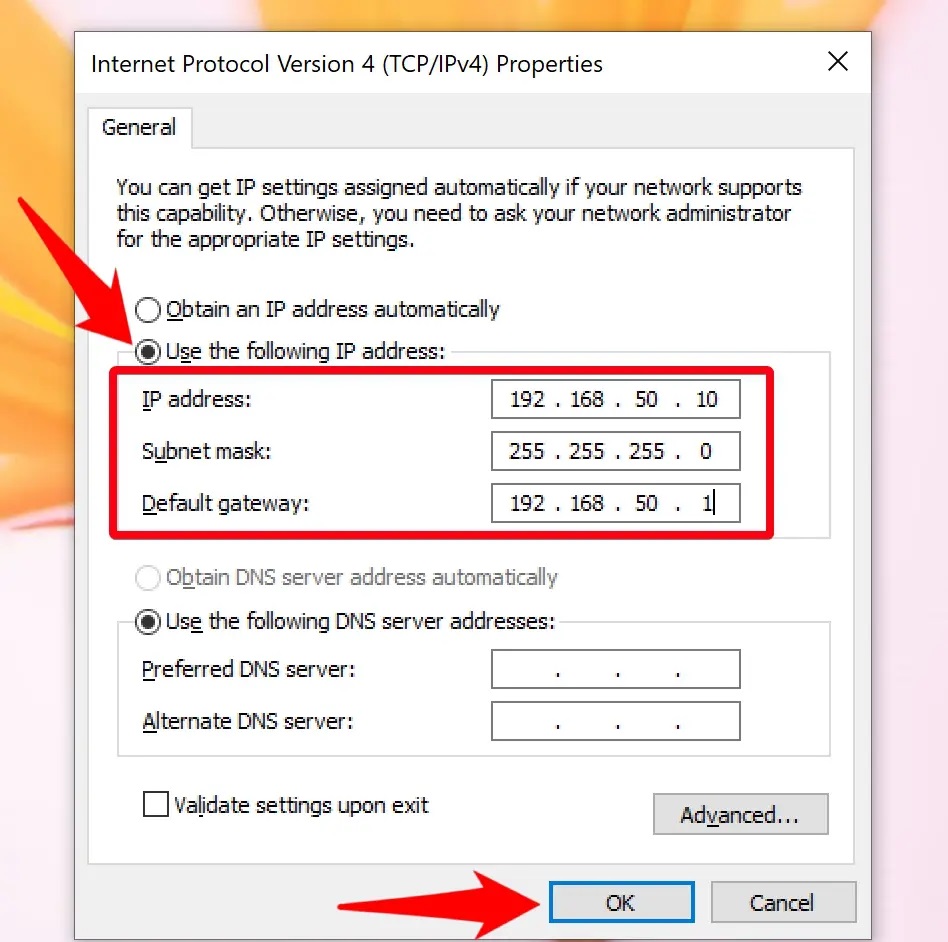
نحوه تغییر IP در CMD (Command Prompt)
خط فرمان اغلب سریعترین راه برای انجام کارها است و این نیز از این قاعده مستثنی نیست. در صورت نیاز می توانید IP address خود را در Command Prompt در کمتر از یک دقیقه تغییر دهید. در اینجا چگونه است:
- Command Prompt را باز کنید
Start را فشار دهید و Command Prompt را تایپ کنید، سپس روی Run as administrator در سمت راست کلیک کنید.
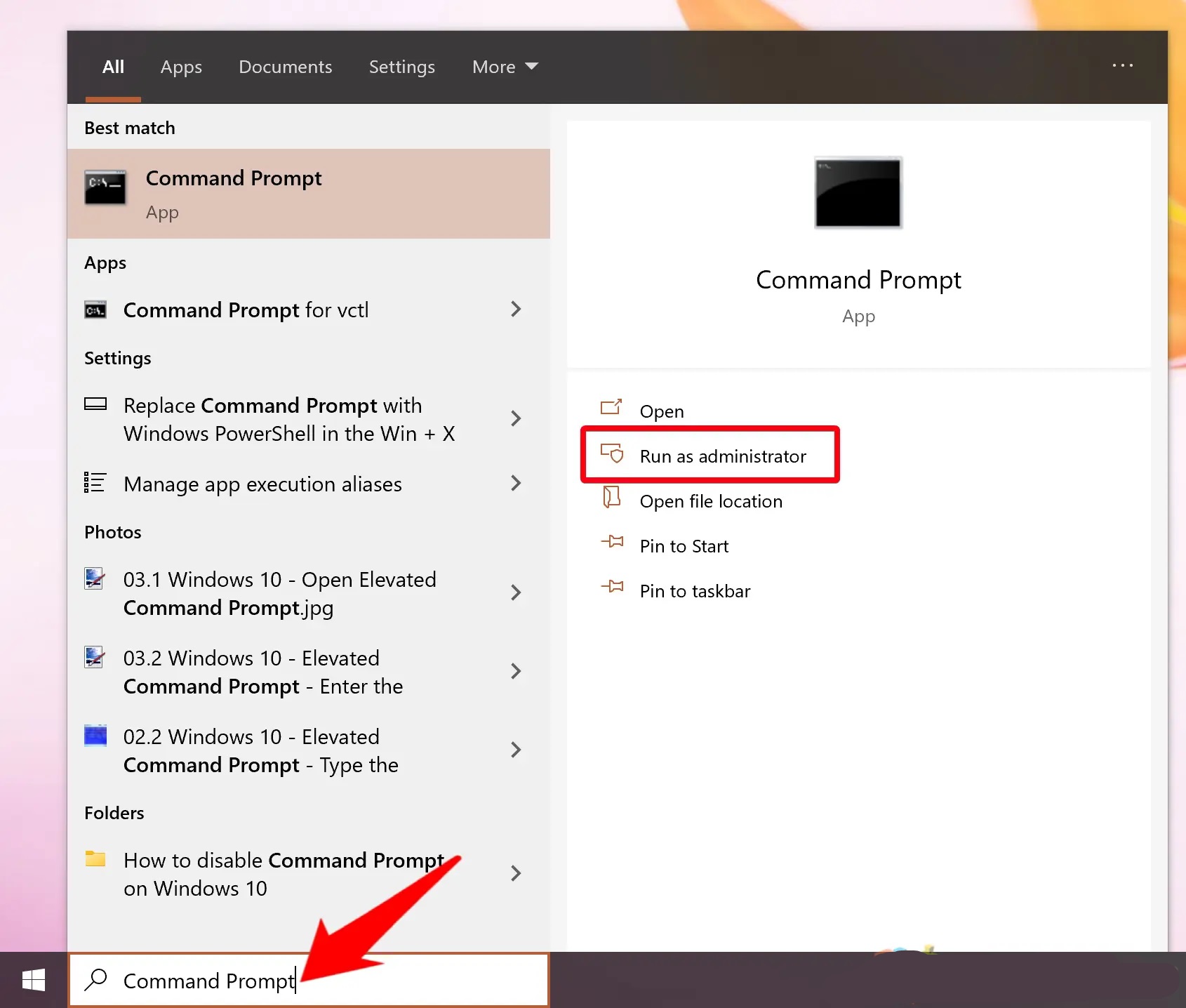
- نام رابط Wi-Fi خود را بررسی کنید.
قبل از اینکه IP خود را تغییر دهید، باید نام رابط خود را بدانید. اگر از شبکه Wi-Fi استفاده می کنید، احتمالاً «Wi-Fi» یا اگر در اترنت هستید «Ethernet» خواهد بود.
میتوانید با کانفیگ نمایش IP رابط netsh بررسی کنید. وقتی آنجا هستید، دروازه و ماسک زیر شبکه پیشفرض آن را یادداشت کنید.
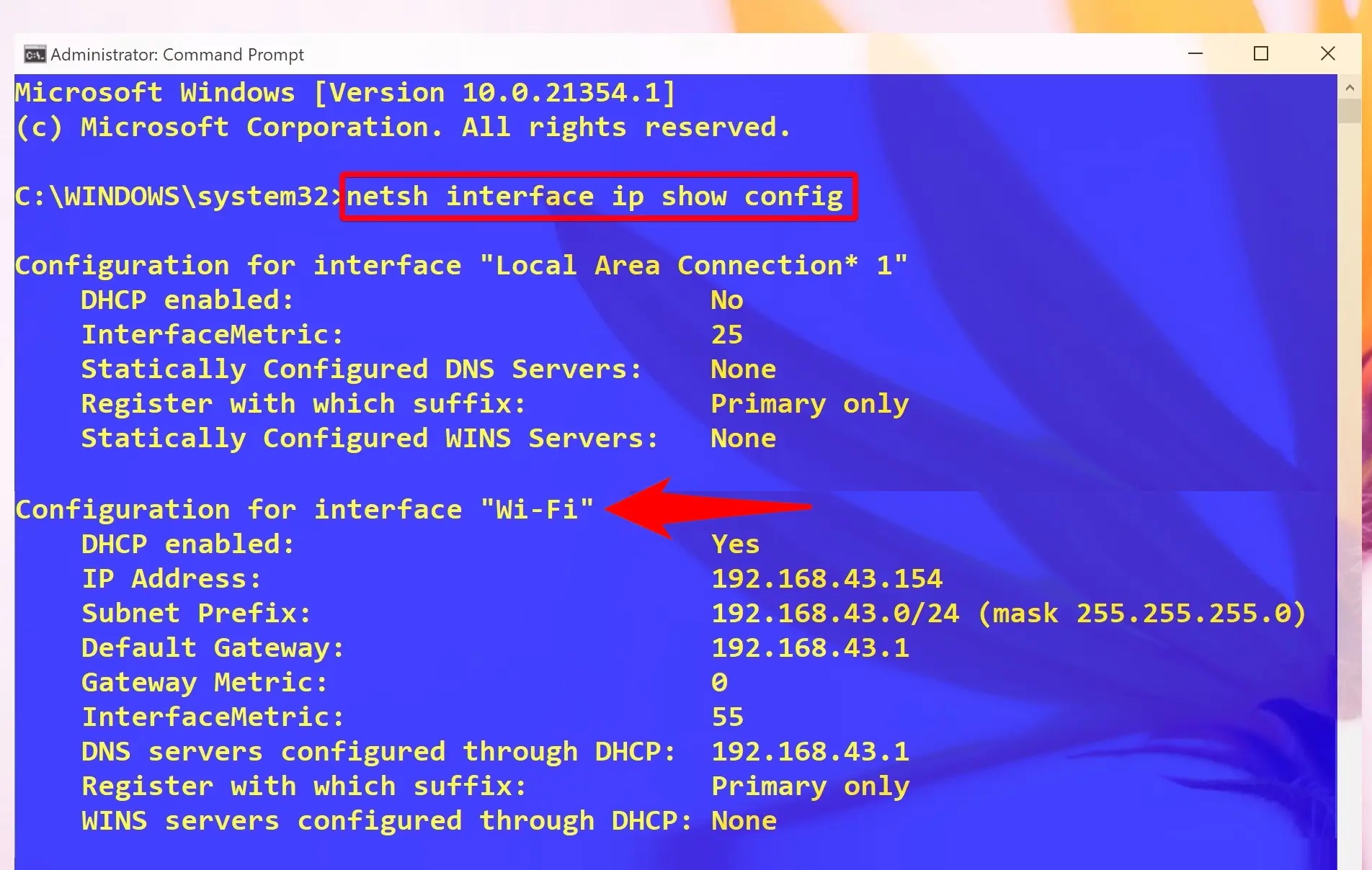
- گزینه 1: تخصیص آدرس IP خودکار را فعال کنید.
اگر IP دستی خود را قبلا تنظیم کرده اید، می توانید با دستور زیر آن را از طریق DHCP به تخصیص خودکار بازگردانید:
netsh interface IP set address “Wi-Fi” dchp
به یاد داشته باشید که “Wi-Fi” را با هر رابط کاربری خود جایگزین کنید.
- آدرس IP خود را به صورت دستی تغییر دهید .
اگر ترجیح می دهید IP address خود را به صورت دستی تنظیم کنید، می توانید به جای آن از دستور زیر استفاده کنید:
netsh interface IP set address name=”Wi-Fi” static new.ip.address sub.net.mask gatewway.ip.address
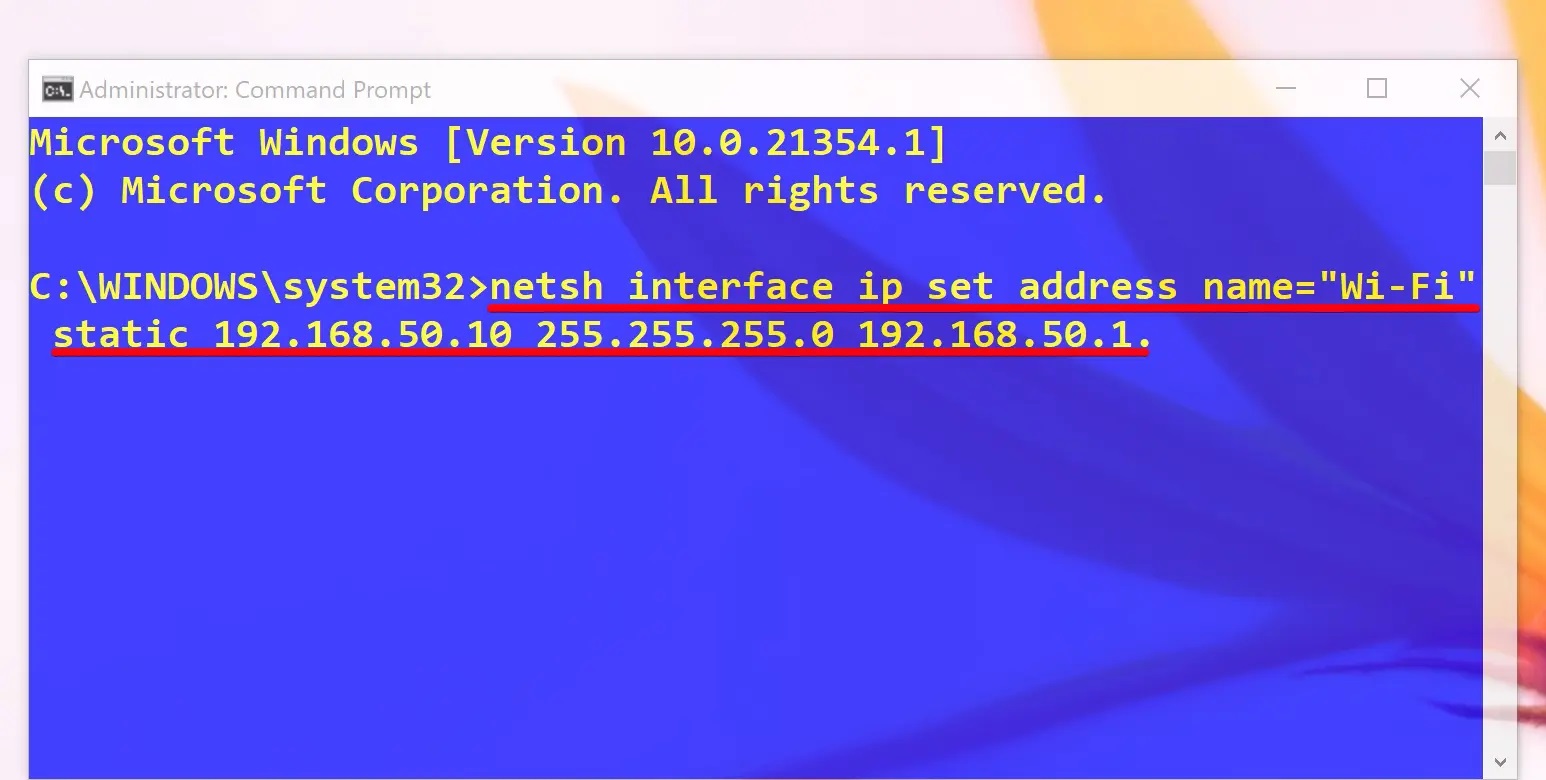
نتیجه گیری
اکنون که می دانید چگونه IP address خود را در ویندوز 10 تغییر دهید، ممکن است علاقه مند به کسب اطلاعات بیشتر در مورد شبکه خود باشید. در اینجا نحوه تغییر نام شبکه یا غیرفعال کردن آداپتور Wi-Fi یا اترنت آمده است.