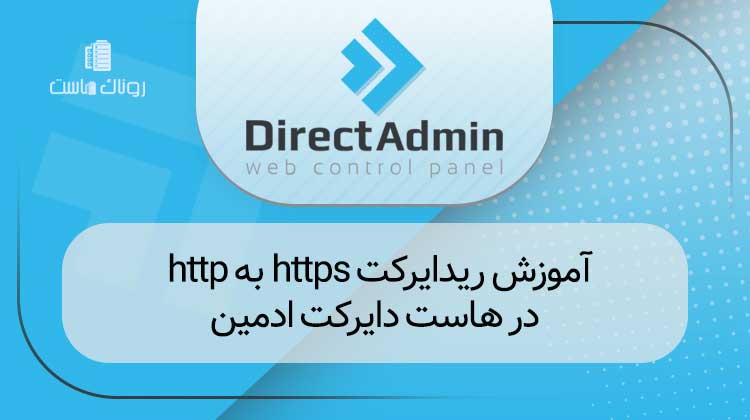در این آموزش قصد داریم به نحوه اتصال ایمیل هاست سی پنل به نرم افزار outlook بپردازیم. ارسال ایمیل به طور کلی یکی از اهم مواردی است که افراد برای مدیریت کسب و کارهای اینترنتی خود به آن نیاز دارند. در همین راستا، ابزارهای مختلفی توسط توسعهدهندگان معرفی شدهاند و برنامه Outlook به عنوان یکی از اصلیترین این ابزارها شناخته میشود. این برنامه به شما امکان میدهد با آسانی آن را بر روی سیستم دسکتاپ خود نصب کنید و پس از متصل کردن آن به هاست خود، ایمیلهای کسب و کارتان را مدیریت نمایید. یکی از مزیتهای برجسته این برنامه، این است که میتوانید Outlook را به گوشی تلفن همراه خود نیز متصل کنید، بدین ترتیب بهراحتی و در هر زمان و مکانی به ایمیلهای خود دسترسی داشته باشید.
وب سایت روناک هاست بزرگترین مرجع خرید و فروش انواع سرویس های ابری و میزبانی وب است که از جلمه آن ها می توان به موارد زیر اشاره کرد:
سرور مجازی NVME | یک مدل سرور مجازی که به هارد های NVME پر سعرت مجهز شده است که بتواند سایت ها و اطلاعات را با سرعت بالا بارگذاری کند
سرور مجازی بورس | نوعی سرور مجازی که مخصوص کسانی است که برای بورس ، فارکس و انجام معاملات مالی و جهانی می خواهد سرویسی ایمن و سریع داشته باشند
سرور مجازی ترید | نوعی دیگر از سرور های مجازی است که مخصوص افراد تریدر و کسانی که در بازار های مالی و ارز دیجیتال فعالیت می کنند ساخته شده است
سرور اختصاصی | یکی دیگر از سرویس های روناک هاست که مخصوص افراد حرفه ای و کارهای سنگین برای کسانی که فعالیت های اختصاصی روی سرور می خواهند انجام دهند
هاست وردپرس ارزان | یک هاست محبوب برای سایت های وردپرسی با قیمت مناسب و بالاترین کیفیت و پشتیبانی عالی
هاست ووکامرس | یک هاست وردپسی اما مناسب برای سایت های فروشگاهی و آنلاین شاپ ها با سرعت بالا و قیمت بسیار مناسب
تنظیمات outlook جهت اتصال به هاست
برای اتصال به هاست ایمیل از طریق برنامه Outlook، مراحل زیر را دنبال کنید:
- باز کردن برنامه Outlook:
ابتدا برنامه Outlook را روی دستگاه خود باز کنید.
- افزودن حساب ایمیل:
– در نسخههای جدید Outlook، بر روی دکمه “File” (یا “فایل”) کلیک کنید.
– در نسخههای قدیمیتر Outlook، بروید به “Tools” (ابزارها) و سپس “Account Settings” (تنظیمات حساب).
- افزودن حساب جدید:
– در نسخههای جدید، در قسمت “Account Information” (اطلاعات حساب) روی “Add Account” (افزودن حساب) کلیک کنید.
– در نسخههای قدیمیتر، در تب “Email” (ایمیل) بر روی “New” (جدید) کلیک کنید.
- انتخاب نوع حساب:
انتخاب “Manual setup or additional server types” (تنظیم دستی یا انواع سرور اضافی) و سپس “Next” (بعدی).
- انتخاب نوع خدمات ایمیل:
انتخاب “POP or IMAP” (POP یا IMAP) و سپس “Next” (بعدی).
- تنظیمات سرور و حساب:
در این قسمت، اطلاعات حساب ایمیل خود را وارد کنید:
– Your Name: نام خود را وارد کنید.
– Email Address: آدرس ایمیل خود را وارد کنید.
– Account Type: انتخاب IMAP یا POP3، توصیه میشود از IMAP استفاده کنید.
– Incoming mail server: سرور ورودی ایمیل خود را وارد کنید (معمولاً به صورت mail.yourdomain.com).
– Outgoing mail server (SMTP): سرور خروجی ایمیل خود را وارد کنید (معمولاً به صورت mail.yourdomain.com).
- تنظیمات ورودی و خروجی:
– بر روی “More Settings” (تنظیمات بیشتر) کلیک کنید.
– در تب “Outgoing Server” (سرور خروجی)، گزینه “My outgoing server (SMTP) requires authentication” (سرور خروجی من (SMTP) نیاز به تأیید اعتبار دارد) را انتخاب کنید.
– در تب “Advanced” (پیشرفته)، تنظیمات پورتها و انواع امنیت ارتباط را وارد کنید (برای IMAP پورت 993 و برای SMTP پورت 465 یا 587 را استفاده کنید).
- تأیید تنظیمات:
پس از تنظیمات، روی دکمه “Test Account Settings” (تست تنظیمات حساب) کلیک کنید تا Outlook اتصال به سرورهای ایمیل شما را بررسی کند.
- ذخیره تنظیمات:
اگر تست موفقیتآمیز بود، بر روی “Next” (بعدی) و سپس “Finish” (پایان) کلیک کنید تا تنظیمات ذخیره شود و حساب ایمیل شما به Outlook اضافه شود.
اکنون شما میتوانید با موفقیت از طریق برنامه Outlook به ایمیلهای خود دسترسی پیدا کنید و آنها را مدیریت کنید.
outlook چیست و چه کاربردی دارد ؟
Outlook، یکی از اعضای مجموعه نرمافزاری Microsoft Office است که به عنوان یکی از جامعترین و پیشرفتهترین ابزارهای مدیریت اطلاعات شخصی و امور روزانه شناخته میشود. این برنامه امکان اتصال به ایمیلهای Gmail، Yahoo و حتی ایمیلهای موجود در هاست وبسایت خود را ارائه میدهد. همچنین، میتوانید تنظیمات پیشرفتهتری را بر روی حسابهای ایمیل خود انجام دهید. قابلیتهای دیگری همچون تقویم روزانه و مدیریت وظایف نیز در این نرمافزار موجود است. از ویژگیهای جذاب Outlook، امکان اتصال و همگامسازی با دستگاههای مختلف نیز میباشد. شما میتوانید این برنامه را با گوشی تلفن همراه یا سایر دستگاهها همگامسازی کرده و به راحتی ایمیلها و وظایف خود را مدیریت کنید، حتی در زمانهایی که از محیط کار دور هستید.
در این آموزش، ما قصد داریم به شما نحوه اتصال ایمیل هاست به نرم افزار outlook در سی پنل را برای دو نسخه 2016 و 2020 آموزش دهیم. با ما همراه باشید تا این ارتباط را به راحتی برقرار کنید.
نحوه تعریف ایمیل در هاست سی پنل
در مرحله اول از فرآینس اتصال ایمیل هاست سیپنل به نرمافزار Outlook، شما باید یک ایمیل در هاست خود تعریف کرده و سپس با استفاده از مشخصاتی که به شما ارائه میشود، مانند آدرس سرور ایمیل یا اطلاعات اکانت ایمیل هاست وبسایت خود، مراحل اتصال را دنبال کنید. به منظور انجام این مراحل، شما باید به مسیر زیر پیش بروید:
- ابتدا وارد سیپنل وبسایت خود شوید و به قسمت “Email” بروید.
- روی آیکون “Email accounts” کلیک کنید تا به صفحه مدیریت حسابهای ایمیل بروید.
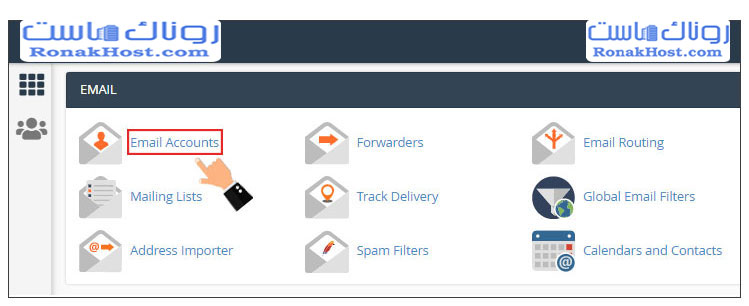
- در این صفحه، در مقابل آدرسهای ایمیل موجود برای هاست خود، بخشی به نام “Connect Devices” وجود دارد. در این قسمت، اطلاعات مورد نیاز برای اتصال ایمیل هاست سیپنل به نرمافزار Outlook آورده شده است. برای ادامه، روی این بخش کلیک کنید.
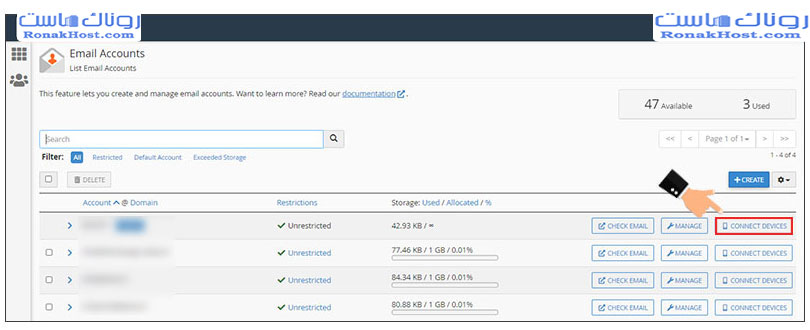
- در صفحه جدید، دو بخش “Mail Client Manual Settings” وجود دارد که حاوی اطلاعات لازم برای اتصال به ایمیل هستند. این اطلاعات به دو دسته تقسیم میشوند:
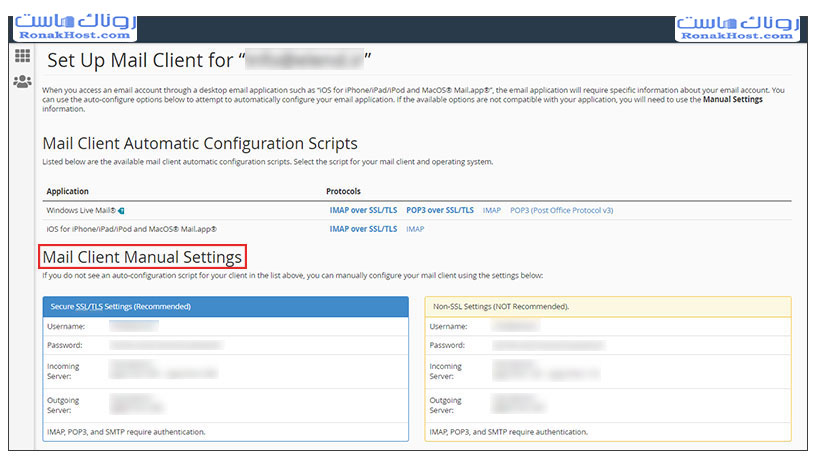
الف. “Secure SSL/TLS Settings (Recommended)”: اگر گواهینامه SSL بر روی هاست شما فعال باشد و شما تمایل دارید از طریق اتصال امن SSL ایمیلهایتان را مدیریت کنید، از اطلاعات این قسمت استفاده کنید. توصیه میشود که از این حالت برای اتصال ایمیل استفاده کنید.
ب. “Non-SSL Settings (NOT Recommended)”: این بخش شامل اطلاعاتی است که زمانی استفاده میشود که گواهینامه SSL در هاست غیرفعال باشد یا شما تمایلی به استفاده از پروتکل SSL برای اتصال ایمیل خود ندارید.
با استفاده از اطلاعات مربوط به یکی از دستهها، میتوانید به راحتی ایمیل هاست سیپنل خود را به نرمافزار Outlook متصل کنید. تنظیمات SSL به شما امکان ارسال و دریافت ایمیلهای رمزنگاری شده را فراهم میآورد و امنیت ارتباط را افزایش میدهد.
آموزش راه اندازی outlook 2020
برای فعالسازی Outlook 2020 برای اتصال به ایمیل هاست خود، میتوانید مراحل زیر را دنبال کنید:
- ابتدا وارد برنامه Outlook 2020 روی سیستم خود شوید.
- در صفحه ای که نمایان میشود، آدرس ایمیل هاست خود را در فیلد مربوطه وارد کرده و سپس بر روی دکمه “Connect” کلیک نمایید.
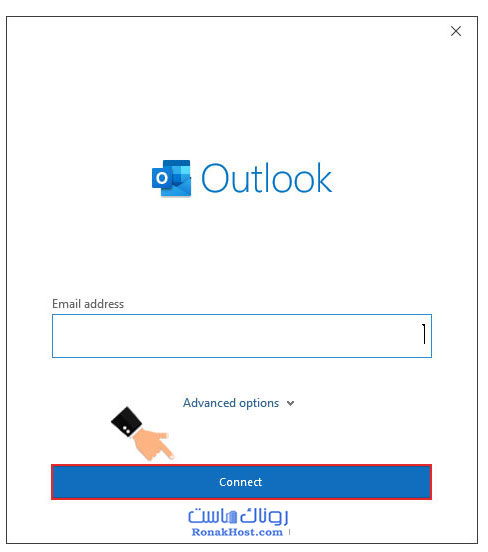
- در مرحله بعد، لیستی از تنظیمات پیشرفته به نام “Advanced Setup” نمایش داده میشود. از این لیست، گزینه “IMAP” یا “POP” را انتخاب نمایید.
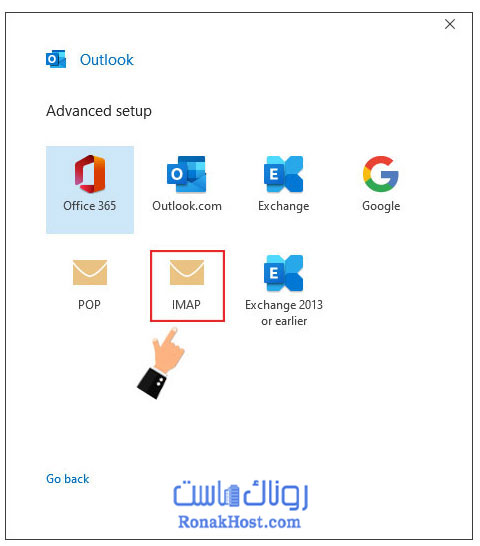
- در صفحه جدیدی که ظاهر میشود، اطلاعات مربوط به تنظیمات حساب IMAP یا POP3 شما نمایش داده میشود. در این مقاله، ما به صورت پیشفرض از IMAP استفاده میکنیم.

- تنظیمات این قسمت دارای دو بخش اصلی هستند که هر کدام حاوی اطلاعات مختلفی میباشند:
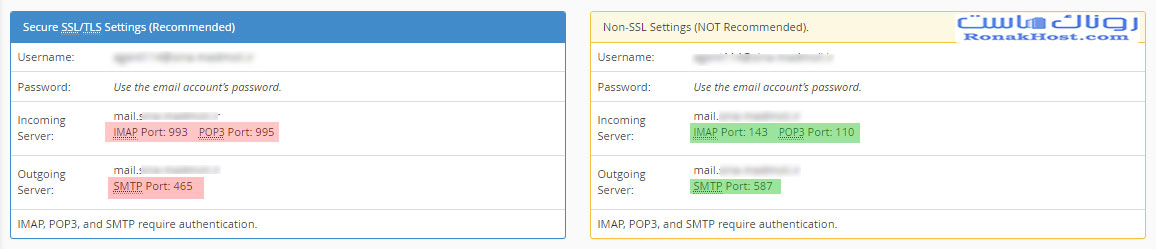
الف. “Incoming mail”: در این قسمت، اطلاعات مربوط به ایمیلهای دریافتی مانند “mail.yourdomain.com” را وارد نمایید. نام دامنه خود را جایگزین “yourdomain.com” کنید.
– “Port”: پورت ورودی ایمیل خود را وارد نمایید. برای حالت SSL/TLS، در IMAP از پورت 993 و در POP3 از پورت 995 استفاده کنید. در حالت غیر ایمن (Non-SSL)، از پورت 143 برای IMAP و 110 برای POP3 استفاده کنید.
– “Encryption method”: این قسمت مشخص میکند که از حالت ایمن (SSL/TLS) یا غیر ایمن برای اتصال استفاده شود. توصیه میشود از SSL/TLS استفاده کنید.
– “Require Login using Secure Password Authentication”: این گزینه را بدون تغییر رها کنید.
ب. “Outgoing mail”: در این قسمت، اطلاعات مربوط به ایمیلهای ارسالی را وارد نمایید.
– “Port”: برای حالت SSL/TLS، پورت 465 و برای حالت غیر ایمن، پورت 587 را وارد نمایید.
– “Encryption method”: این قسمت مشخص میکند که ارسال ایمیل به صورت رمزنگاری شده انجام شود یا خیر.
– “Require Login using Secure Password Authentication”: این بخش را بدون تغییر رها کنید.
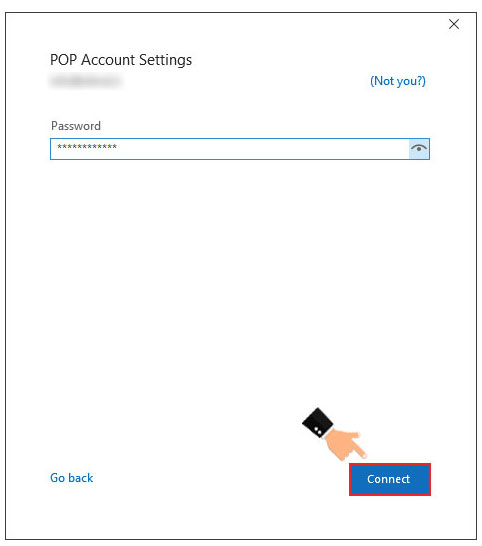
- پس از وارد کردن اطلاعات، روی دکمه “Next” کلیک کنید تا تنظیمات ذخیره شود.
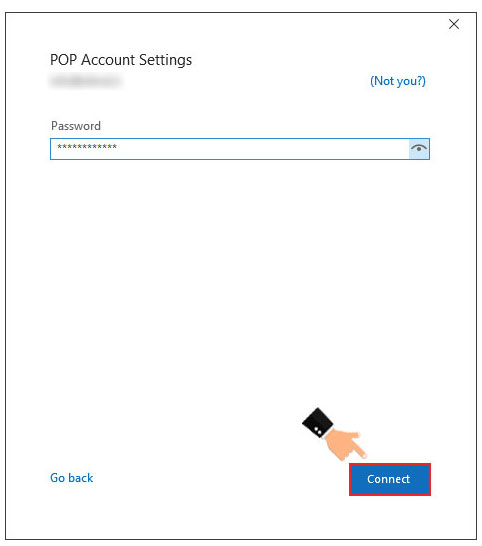
- در صفحه بعدی، رمز عبور ایمیل خود را وارد کرده و بر روی دکمه “Connect” کلیک نمایید.
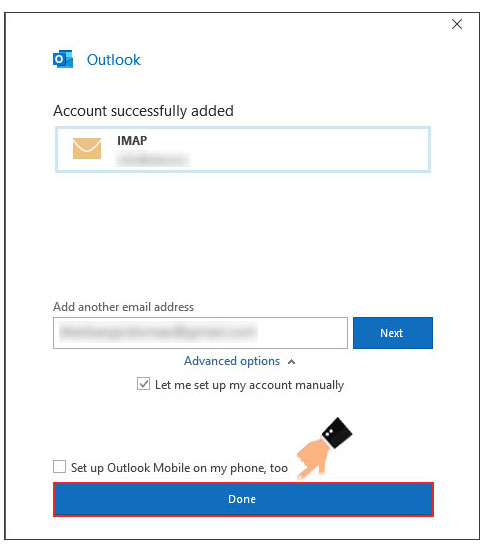
- در نهایت، یک صفحه پیام موفقیت آمیز اضافه شدن آدرس ایمیل به نرمافزار نمایش داده میشود. برای ادامه، روی دکمه “Done” کلیک کنید.
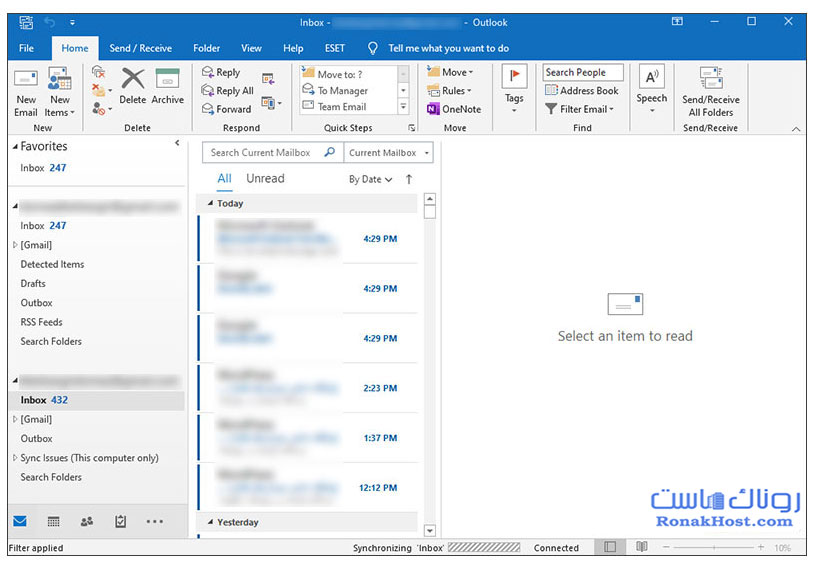
- حالا وارد مدیریت ایمیلها از طریق Outlook 2020 شدهاید و میتوانید با استفاده از بخش “New Email” ایمیلهای خود را ارسال و مدیریت نمایید.
آموزش راه اندازی outlook 2016
اگر از نسخه Outlook 2016 استفاده میکنید، تنظیماتی که در ادامه آمدهاند با نسخه 2020 کمی متفاوت هستند. به همین دلیل، تنظیمات این نسخه نیز به شما به صورت گام به گام آموزش داده میشود.
- ابتدا، از منوی “File” وارد بخش تنظیمات Outlook شوید.
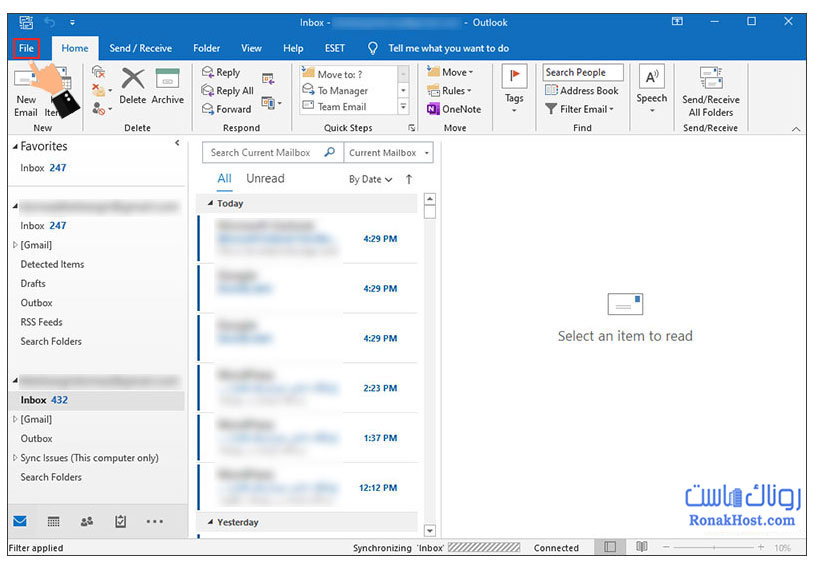
- در بخش “Account Information”، بر روی دکمه “Add Account” کلیک کنید تا فرآیند اضافه کردن آدرس ایمیل جدید آغاز شود.
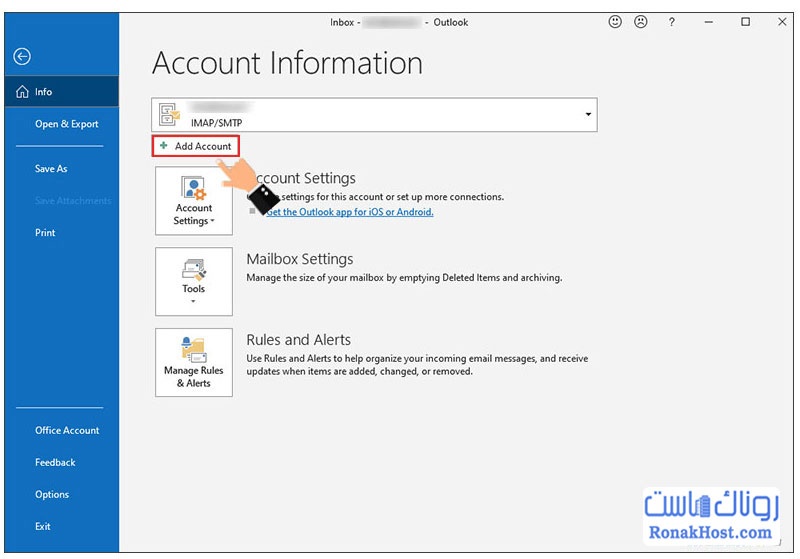
- در صفحه جدید، دو بخش عمده وجود دارد:
الف. “Auto Account Setup”: با انتخاب این گزینه، اتصال به صورت خودکار انجام میشود.
ب. “Manual Setup”: با انتخاب این گزینه، شما میتوانید تنظیمات اتصال را به صورت دستی مدیریت کنید.
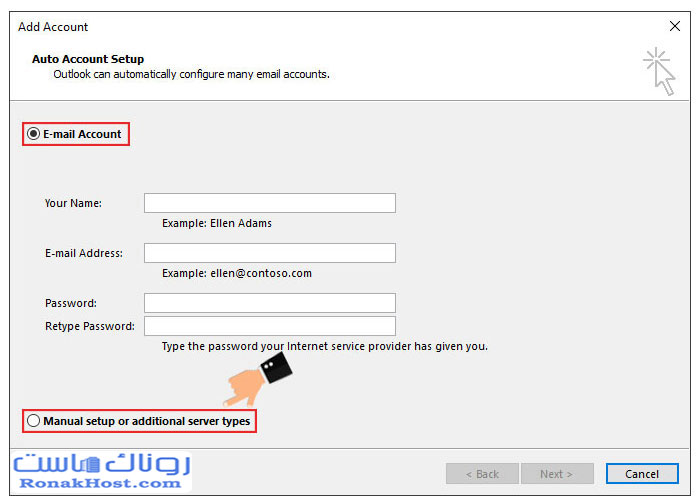
- در این مرحله، پیشنهاد میشود گزینه “Manual setup or additional server types” را انتخاب کنید و سپس روی دکمه “Next” کلیک کنید.
- در صفحه بعد، شما باید نوع حساب ایمیل خود را انتخاب کنید. برای این منظور، گزینه “POP or IMAP” را انتخاب کرده و مجدداً روی دکمه “Next” کلیک کنید.
در اینجا تا این مرحله به شما نشان داده شد که چگونه در نسخه Outlook 2016 اقدام به تنظیمات اتصال به هاست ایمیل خود کنید. برای ادامه، مراحل دیگر آموزش به شما ارائه میشود.
نحوه افزودن ایمیل هاست به نرم افزار outlook 2016
پس از انجام مراحل مذکور، حالا زمان آن رسیده است که اطلاعات ایمیل هاست خود را برای ایجاد اتصال بین هاست سی پنل و Outlook وارد کنید. برای انجام این کار، به مراحل زیر پیش بروید:
- در ابتدا، در مرحله اول از فرآیند اتصال ایمیل هاست سی پنل به Outlook، با یک صفحه مشابه تصویر زیر روبرو میشوید.
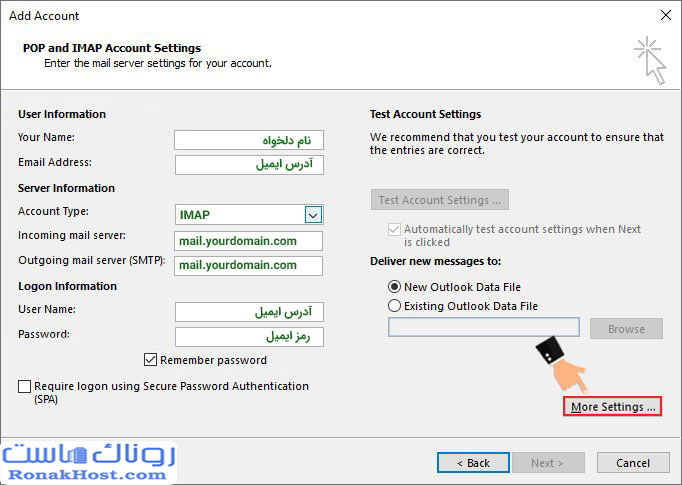
- در این مرحله، اطلاعات زیر را در فیلدهای مشخص شده وارد نمایید:
– Your name: نام خود را وارد کنید.
– Email address: آدرس ایمیلی که میخواهید به Outlook متصل کنید، را در اینجا وارد کنید.
– Account type: نوع حساب ایمیل را انتخاب کنید. از بین حالتهای POP3 و IMAP، پیشنهاد ما استفاده از IMAP است.
– Incoming mail server: آدرس سرور ورودی ایمیل خود را به شکل “mail.yourdomain.com” وارد کنید.
– Outgoing mail server (SMTP): آدرس سرور خروجی ایمیل هاست خود را به شکل “mail.yourdomain.com” وارد کنید.
– Username: نام کاربری خود را وارد کنید. این معمولاً همان آدرس ایمیل شماست.
– Password: رمزعبور ورود به اکانت ایمیل هاست سی پنل خود را وارد کنید.
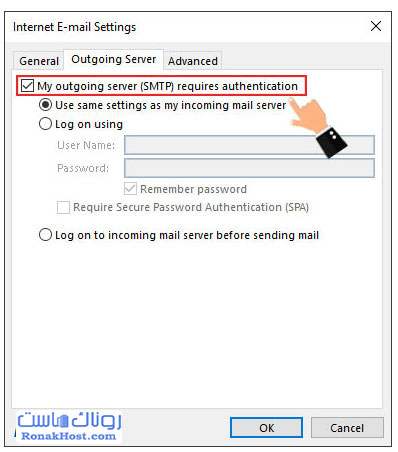
- این مرحله برای برقراری اتصال ایمیل هاست به Outlook بسیار مهم است و شما باید تنظیمات جانبی دیگری را نیز انجام دهید. در همین صفحه، روی دکمه “More Settings” که در تصویر بالا مشخص شده است، کلیک کنید تا پنجره “Internet Email Settings” باز شود.
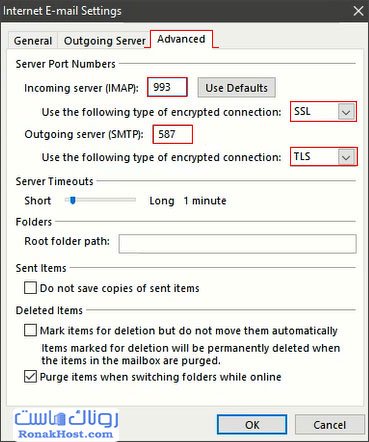
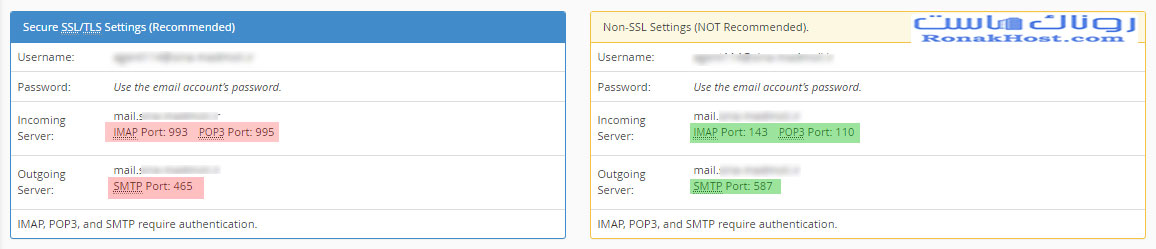
- در این پنجره، به تب “Outgoing Server” بروید، تیک گزینه “My outgoing server (SMTP) requires authentication” را فعال کنید، و سپس بر روی دکمه “OK” کلیک کنید.
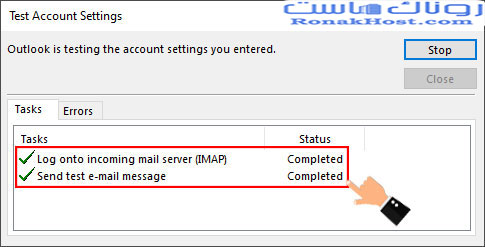
- در همین پنجره، روی زبانه “Advanced” کلیک کنید تا به شما صفحهای مشابه تصویر زیر نمایش داده شود. در این قسمت، شما باید شماره پورتهای میل سرور خود را وارد کنید.
- اطلاعاتی که باید در این قسمت وارد کنید، عبارتند از:
– Incoming server (POP/IMAP): تنظیمات پورتهای ایمیل در هاست که در بخش “Mail Client Manual Settings” آمده است.
– برای حالت ایمن (SSL/TLS)، پورت POP3 معادل 995 و پورت IMAP م
عادل 993 میباشد.
– برای حالت غیر ایمن، پورت POP3 معادل 110 و پورت IMAP معادل 143 میباشد.
– پیشنهاد ما استفاده از IMAP و پورت 993 است.
– Use the following type of encrypted connection: این قسمت مربوط به نوع اتصال امن است. بهترین انتخاب SSL/TLS است.
– Outgoing server (SMTP): پورت خروجیتان را از بخش “Mail Client Manual Settings” در نظر بگیرید. پورت در حالت امن (SSL) معادل 465 و در حالت غیر ایمن (Non-SSL) معادل 587 است.
- در انتها، گزینه “Use the following type of encrypted connection” را انتخاب کنید و از باکس کشویی “TLS” را انتخاب کنید. سپس روی دکمه “OK” کلیک کنید.
- حالا برای تست اتصال ایجاد شده و اطمینان از صحت تنظیمات، روی دکمه “Next” کلیک کنید. اگر با پنجرهای مشابه تصویر زیر روبرو شدید، اتصال ایمیل هاست سی پنل به نرم افزار Outlook به درستی برقرار شده است.
در اینجا تا این مرحله، به شما نشان داده شد که چگونه از مراحل اتصال ایمیل هاست سی پنل به نرم افزار Outlook استفاده کنید. جهت ادامه، مراحل بعدی آموزش به شما ارائه خواهد شد.