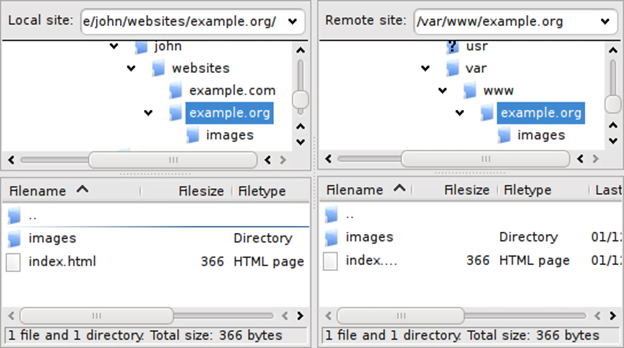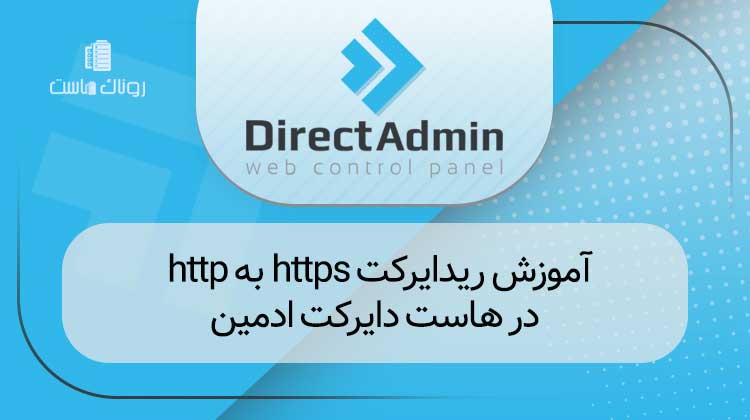نرم افزار filezilla و نحوه استفاده از آن را در این مطلب برای شما آورده ایم.
در این آموزش شما یاد خواهید گرفت که چگونه:
1. به یک سرور FTP متصل شوید
2. بارگیری و آپلود در FTP
3. از پنل مدیریت سایت استفاده کنید.
اگر از قبل می دانید که چگونه آپلود در FTP را انجام دهید، ممکن است که بخواهید دستورالعمل های پیشرفته استفاده را به جای آن بخوانید.
ما فرض می کنیم که شما قبلا نرم افزار FileZilla (دستورالعمل نصب) را نصب و راه اندازی کرده اید.
نرم افزار filezilla و اتصال آن به سرور
اولین کاری که باید انجام دهید اتصال به سرور است.
این داده های ورودی(فرضی) ما است.
اگر می خواهید به طور فعال آموزش را دنبال کنید ، لطفاً به جای آن از داده های خود استفاده کنید:
Hostname: example.org
Username: john
Password: 7PjU#.J3-
برای برقراری اتصال از نوار اتصال سریع استفاده خواهیم کرد
![]()
نام هاست را در قسمت میزبان: اتصال سریع وارد کنید.
نام کاربری را در قسمت نام کاربری: و همچنین رمز ورود را در قسمت رمز عبور وارد کنید.
شما می توانید قسمت درگاه: را خالی بگذارید مگر اینکه اطلاعات ورود به سیستم برای استفاده از درگاه خاصی مشخص شده باشد.
اکنون بر روی اتصال سریع کلیک کنید.
توجه
اگر اطلاعات ورود به سیستم،پروتکلی مانند SFTPیاFTPS را مشخص می کند ، نام میزبان را به به ترتیب:sftp: // hostnameیاftps: // hostnameوارد کنید.
نرم افزار FileZilla اکنون سعی می کند به سرور وصل شود.
اگر همه چیز به خوبی کار کنند ، متوجه خواهید شد که “ستون” سمت راست از عدم اتصال به هیچ سروریبه نمایش لیستی از پرونده ها و دایرکتوری ها تغییر وضعیت داده است.
پیمایش و طرح پنجره
گام بعدی آشنایی با چیدمان پنجره نرم افزار FileZilla است.
در اینجا یک معرفی سریع وجود دارد.
در زیر نوار ابزار (1) و نوار اتصال سریع (2) ، ورود به سیستم پیام (3) پیام های مربوط به انتقال و اتصال را نمایش می دهد.
در زیر می توانید لیست فایل ها را پیدا کنید.
ستون سمت چپ (صفحه محلی ، 4) پرونده ها و فهرستهای محلی را نمایش می دهد.
یعنی موارد موجود در رایانه ای که از نرم افزار FileZilla استفاده می کنید.
ستون سمت راست (صفحه سرور ، 5) پرونده ها و دایرکتوری ها را بر روی سروری که به آن متصل هستید نمایش می دهد.
هر دو ستون دارای یک درخت فهرست در بالا و یک لیست دقیق از محتوای فهرست انتخاب شده در پایین است.
با کلیک کردن مانند سایر مدیر پرونده ها ، می توانید به راحتی در هر یک از درختان و لیست ها پیمایش کنید.
در پایین صفحه ، صف انتقال (6) پرونده هایی را که باید منتقل شوند و از قبل منتقل شده اند لیست می کند.
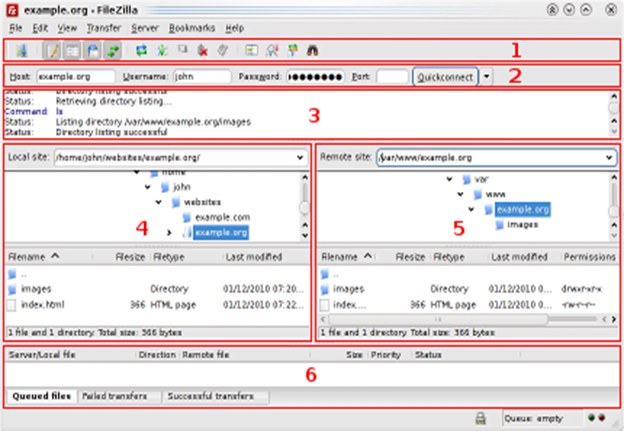
انتقال پرونده ها
حالا ما این پرونده ها را بارگذاری خواهیم کرد (یامواردی که به ترتیب انتخاب می کنید):
website/
+- index.html
+- images/
+- image01.jpg
+- image02.jpg
بارگذاری کردن روی هاست دانلود
ابتدا در صفحه محلی، فهرست را به نمایش بگذارید که شامل داده هایی است که بارگذاری می شود (به عنوان مثال index.html و تصاویر).
اکنون ، به فهرست مورد نظر خود در سرور بروید(با استفاده از لیست فایل های صفحه سرور).
برای بارگذاری داده ها ، پرونده ها / فهرستهای مربوطه را انتخاب کرده و آنها را از قسمت محلی به صفحه از راه دور بکشید.
مشاهده خواهید کرد که پرونده ها به صف انتقال در پایین پنجره اضافه می شوند و به زودی پس از آن دوباره حذف می شوند.
زیرا آنها (اگر چیزی اشتباه پیش نرفته باشد) فقط در سرور بارگذاری شدند.
پرونده ها و فهرست های بارگذاری شده اکنون باید در لیست محتوای سرور در سمت راست پنجره نمایش داده شوند.

توجه
اگر شما دوست ندارید از کشیدن و رها کردن استفاده کنید، می توانید روی پرونده ها / دایرکتوری ها کلیک راست کنید (در صفحه محلی پایین) .
برای بارگذاری آنها گزینه آپلود در FTP را انتخاب کنید.
یا به راحتی بر روی یک ورودی پرونده دوبار کلیک کنید (این کار برای دایرکتوری ها عمل نمیکند).
اگر فیلتر کردن را فعال کنید و یک دایرکتوری کامل بارگذاری کنید ، فقط پرونده ها و دایرکتوری های فیلتر نشده به داخل این دایرکتوری منتقل می شوند.
بارگیری کردن از هاست دانلود
بارگیری پرونده ها یا دایرکتوری های کامل اساساً به همان روشی است که عمل آپلود در FTP را انجام می دهید.
شما فقط این بار پرونده ها / دایرکتوری ها را از صفحه از راه دور به صفحه محلی بکشید ، نه روش دیگر.
توجه
درصورتی که هنگام آپلود در FTP یا بارگیری (به طور تصادفی) بخواهیدیک پرونده را بازنویسی کنید ، نرم افزار FileZilla به طور پیش فرض گفتگویی را نشان می دهد که میپرسد چه کاری می خواهید انجام دهد (بازنویسی ، تغییر نام ، حذف …).
استفاده از پنل مدیریت سایت
اکنون که از انتقال پرونده ها اطمینان دارید (در غیر اینصورت،کمی تمرین کنید).
ممکن است بخواهید اطلاعات سرور را به مدیریت سایت اضافه کنید تا اتصال مجدد به این سرور آسان تر شود.
برای این کار ، از فهرست فایل(File)گزینه اتصال فعلی را به مدیر سایت کپی کن (… Copy current connection to Site Manager) را انتخاب کنید.
پنل مدیریت سایت باز خواهد شد و یک ورودی جدید با تمام اطلاعات مهم که قبلاً پر شده است ایجاد می شود.
شما متوجه خواهید شد که نام ورودی انتخاب شده و برجسته شده است .
می توانید برخی از نام های توصیفی را وارد کنید تا بعداً دوباره سرور خود را پیدا کنید ( به عنوان مثال،سرور FTP domain.comرا وارد کنید)
در صورت تمایل می توانید بعداً نام آن را تغییر دهید).
اکنون با کلیک بر روی OK گفتگو را ببندید.
دفعه بعدی که می خواهید به این سرور متصل شوید، می توانید به سادگی آن را در مدیر سایت انتخاب کرده و رویاتصال کلیک کنید.
نتیجه
اکنون باید بتوانید از ویژگی های پایه و اساسی نرم افزار FileZilla استفاده کنید.
اکثر کارها به چند روش انجام می شود.
روش های انتخاب شده برای آموزش نرم افزار FileZilla واضح ترین راه ها است .
اگر کمی وقت صرف کنید و فقط به اطراف نگاه کنید یا برخی از اسناد پیشرفته را بخوانید، روشهای بسیار سریع تری برای دستیابی به آنچه می خواهید پیدا خواهید کرد .
دکمه های نوار ابزار برای اغلب موارد وجود دارد.
به عنوان مثال از دستورات استفاده می شود، برخی نیز با کلیک راست روی آنها واکنش نشان می دهند.
اگر احساس اعتماد به نفس منطقی کرده اید، حالا خواندن دستورالعمل های استفاده پیشرفته برای کسب اطلاعات بیشتر در مورد ویژگی های اضافی که در این آموزش نشان داده نشده است ، ارزش دارد.