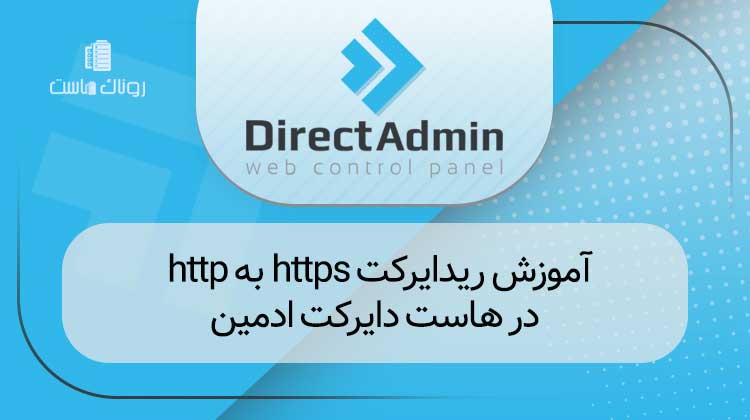در این آموزش قصد داریم به نحوه اتصال اکانت ایمیل هاست سی پنل به جیمیل بپردازیم. اگر به عنوان مدیر یک وبسایت بزرگ، چندین حساب ایمیل را در داخل هاست وبسایت خود ایجاد کردهاید و قصد دارید به صورت منظم و روزانه تمام ایمیلهای دریافتی را بررسی کنید. روش اول، همانند هر روز ورود به حساب ایمیل هر یک از اکانتها در هاست سیپنل وبسایت شماست. روش دوم، این است که این حسابهای ایمیل را با نرمافزارهای مدیریت ایمیل مانند “Windows Live Mail”، “Outlook” یا برنامه ایمیل ویندوز 10 متصل کنید. اما راه دیگر و بهتری برای مدیریت حسابهای ایمیل وبسایت شما وجود دارد. این راه، اتصال تمام ایمیلهای موجود در هاست وبسایت به کنترل پنل جیمیل است.
وب سایت روناک هاست بزرگترین مرجع خرید و فروش انواع سرویس های ابری و میزبانی وب است که از جلمه آن ها می توان به موارد زیر اشاره کرد:
سرور مجازی NVME | یک مدل سرور مجازی که به هارد های NVME پر سعرت مجهز شده است که بتواند سایت ها و اطلاعات را با سرعت بالا بارگذاری کند
سرور مجازی بورس | نوعی سرور مجازی که مخصوص کسانی است که برای بورس ، فارکس و انجام معاملات مالی و جهانی می خواهد سرویسی ایمن و سریع داشته باشند
سرور مجازی ترید | نوعی دیگر از سرور های مجازی است که مخصوص افراد تریدر و کسانی که در بازار های مالی و ارز دیجیتال فعالیت می کنند ساخته شده است
سرور اختصاصی | یکی دیگر از سرویس های روناک هاست که مخصوص افراد حرفه ای و کارهای سنگین برای کسانی که فعالیت های اختصاصی روی سرور می خواهند انجام دهند
هاست وردپرس ارزان | یک هاست محبوب برای سایت های وردپرسی با قیمت مناسب و بالاترین کیفیت و پشتیبانی عالی
هاست ووکامرس | یک هاست وردپسی اما مناسب برای سایت های فروشگاهی و آنلاین شاپ ها با سرعت بالا و قیمت بسیار مناسب
با این روش، میتوانید تمام اکانتهای ایمیل وبسایت خود را به صورت متمرکز در کنترل پنل جیمیل مدیریت کنید. دیگر نیازی به ورود روزانه به حسابهای ایمیل هاست ندارید. با اتصال ایمیلهای هاست وبسایتتان به جیمیل، کافیست به حساب جیمیلتان وارد شوید و تمام ایمیلهای وبسایتتان را به صورت مرتب و متمرکز در جیمیل مدیریت کنید. علاوه بر این، پس از انجام این کار، میتوانید با استفاده از همان حساب جیمیل خود، ایمیلهای اکانتهای ایمیل اختصاصی وبسایتتان مانند “info” را به آدرسهای دیگر با استفاده از جیمیل ارسال کنید، بدون این که نیاز به ورود به حسابهای ایمیل هاست داشته باشید. در واقع، با اتصال ایمیلهای هاست وبسایتتان به جیمیل، تمام فرآیند مدیریت ایمیلها بهبود یافته و تسهیل میشود.
اتصال اکانت ایمیل هاست سی پنل به جیمیل
برای تنظیم ایمیلهاست داخل جیمیل، ابتدا وارد سیپنل هاست وبسایت خود شده و به قسمت “Email” بروید. سپس بر روی آیکون “Email Accounts” کلیک کنید تا وارد صفحه مربوطه شوید.
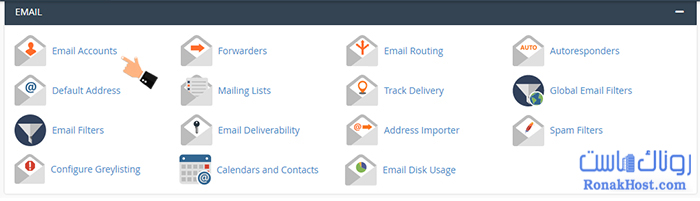
“فراموش نکنید که در صورتی که هنوز اقدام به ایجاد حساب ایمیل ننمودهاید، میتوانید با دنبال کردن آموزش تعیین شده برای ساخت حساب ایمیل در هاست سی پنل، ابتدا یک حساب ایمیل در پنل کاربری خود ایجاد کرده و سپس مراحل زیر را دنبال کنید. حال به بخش زیر میپردازیم تا به قسمت «حسابهای ایمیل» برویم. در این قسمت، حسابهای ایمیلی که قبلاً در هاست ایجاد نمودهاید، قابل مشاهده هستند. آیا حساب ایمیل با نام info@example.ir را مشاهده میکنید؟ ما نیاز داریم که این حساب ایمیل را با حساب جیمیل متصل کنیم. برای انجام این کار، از گزینه «پیکربندی مشتری ایمیل» در مقابل این حساب ایمیل استفاده میکنیم تا به صفحه تنظیمات مشتری ایمیل برای info@example.ir دسترسی پیدا کنیم.
اتصال حساب ایمیل از هاست سی پنل به حساب جیمیل
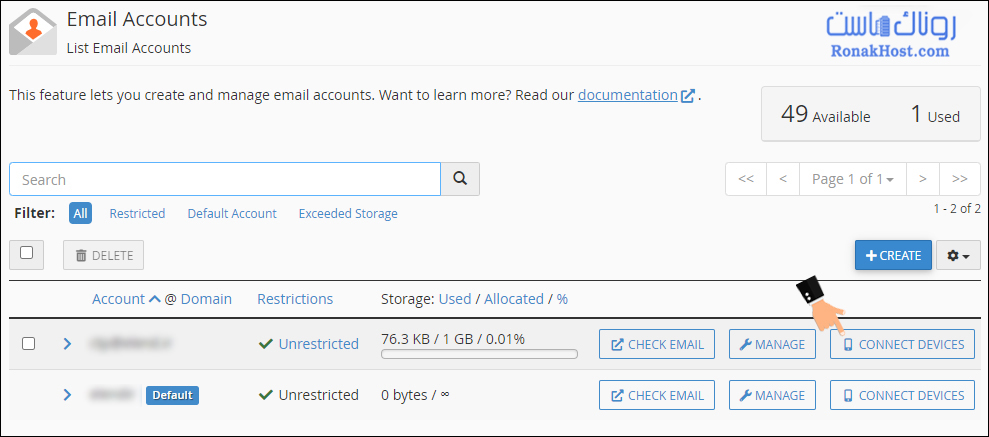
در اینجا، تنظیمات مربوط به اتصال حساب ایمیل info@example.ir به سایر مشتریهای مدیریت ایمیل ذکر شده است. بنابراین، با ادامه متن، به قسمت «تنظیمات دستی مشتری ایمیل» خواهیم رفت. در این بخش، دو مورد وجود دارد که هر دوی آنها توضیح داده خواهند شد:
- «تنظیمات امنیتی SSL/TLS (توصیه شده)» که با کادر آبی رنگ مشخص شدهاند. اگر از اطلاعات این بخش برای اتصال حساب ایمیل به نرمافزار جیمیل استفاده کنیم، دادههای ایمیلی ما توسط رمزنگاری SSL بین سرور جیمیل و سرور ایمیل هاست رد و بدل خواهند شد. سی پنل هم توصیه کرده که از این روش استفاده کنیم.
- «تنظیمات غیر SSL (توصیه نشده)» که سی پنل هم توصیه کرده از اطلاعات این بخش استفاده نکنیم. اگر از این اطلاعات برای اتصال ایمیل هاست به حساب جیمیل استفاده کنیم، دادههای ایمیلی بدون رمزنگاری بین سرور جیمیل و سرور ایمیل هاست رد و بدل خواهند شد.
ما به توصیه سی پنل عمل کرده و از اطلاعات موجود در باکس سمت چپ، یعنی باکس امنیتی SSL/TLS (توصیه شده)، استفاده میکنیم. برای اتصال حساب ایمیل هاست به حساب جیمیل، همه اطلاعات موجود در این باکس را نیاز داریم. بنابراین، این صفحه را ببندید و به مرحله بعدی، یعنی تنظیم حساب ایمیل جیمیل، میپردازیم.
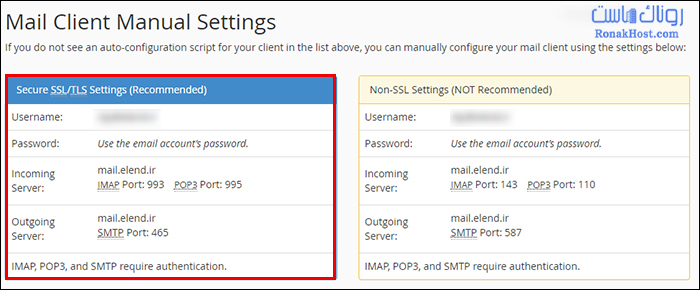
پس از ورود به حساب جیمیل، در بالای صفحه به سمت راست، بر روی آیکون تنظیمات (⚙️) کلیک کنید و از زیرمنوی بازشده، گزینه “تنظیمات” را انتخاب کنید. سپس در صفحه تنظیمات جیمیل، از بالا به سمت چپ بروید و روی بخش “حسابها و وارد کردن” کلیک کنید.
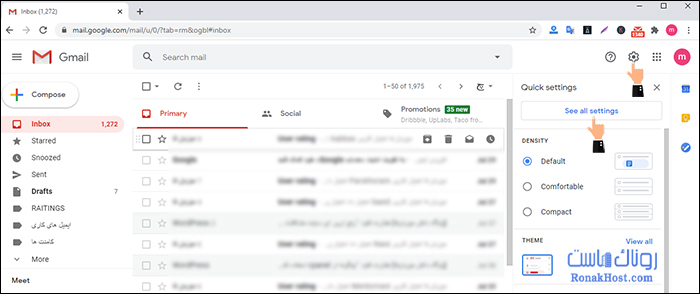
در این بخش، در مقابل “بررسی ایمیل از حسابهای دیگر”، بر روی گزینه “اضافه کردن حساب ایمیل” کلیک کنید تا پنجرهای برای شما باز شود.
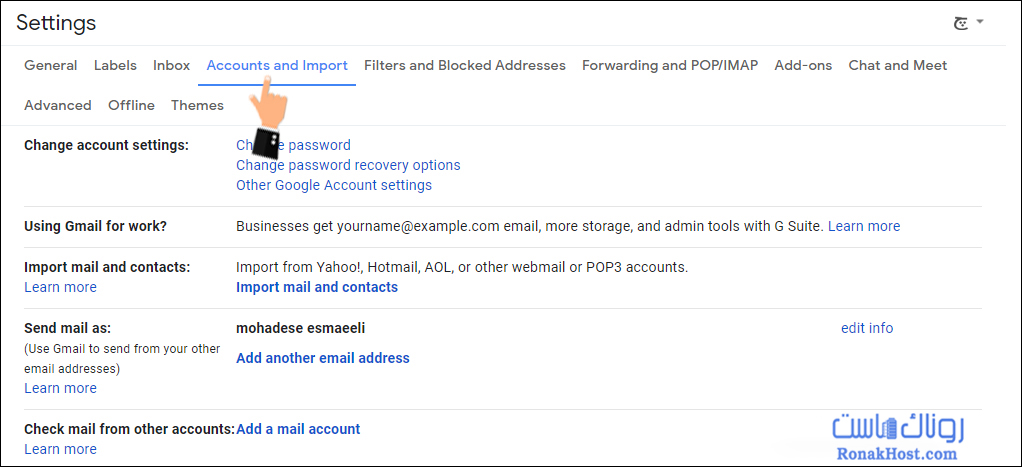
در این پنجره، در فیلد “آدرس ایمیل”، آدرس حساب ایمیلی که میخواهید به هاست متصل کنید را وارد کنید.
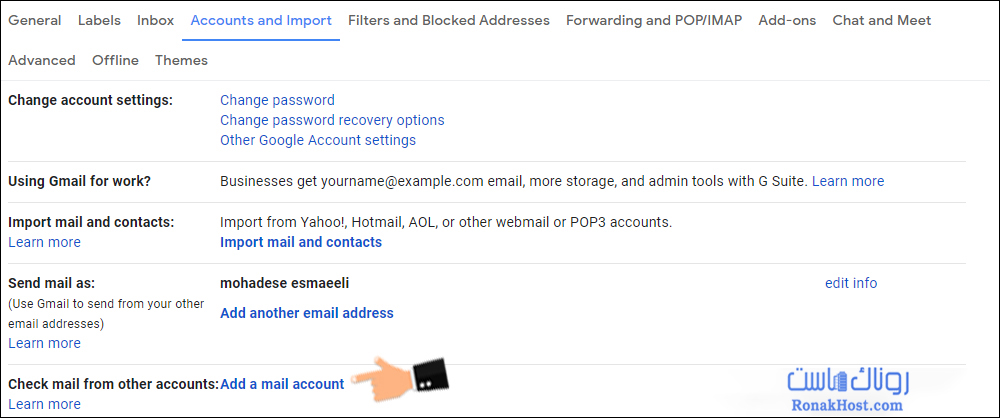
با توجه به این که ما میخواهیم ایمیل وبسایت خود را به جیمیل متصل کنیم، آدرس info@example.ir را تایپ کنید. سپس بر روی دکمه “بعدی” کلیک کنید تا به مرحله بعدی بروید.”
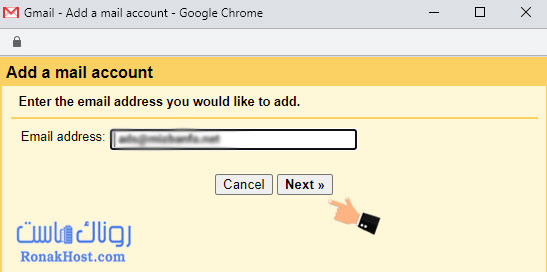
در مرحله فعلی، زمانی که گزینه “import emails from my other account pop3” انتخاب شده است، برروی دکمه “next” کلیک میکنیم تا به مرحله بعدی منتقل شویم.
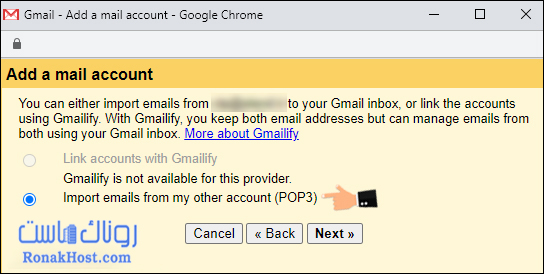
مرحله سوم، که به عنوان “enter the mail settings for info@example.ir” شناخته میشود، یکی از مهمترین قسمتهای این آموزش محسوب میشود. در این مرحله، باید تمامی فیلدهای زیر را تنظیم نماییم. به تفصیل توضیح میدهیم:
- Username: در این فیلد، نام کاربری اکانت ایمیل خود را وارد میکنیم. از صفحه اطلاعات اکانت ایمیل سی پنل استفاده میکنیم. از قسمت “نام کاربری” این اکانت که معمولاً با آدرس ایمیل تطابق دارد، مقدار مورد نظر را کپی کرده و در این فیلد وارد میکنیم.
- Password: در این فیلد، رمزعبور اکانت ایمیل که برای اتصال به ایمیل جیمیل استفاده میشود، را وارد میکنیم. این رمزعبور با رمزعبوری که در مرحله ایجاد ایمیل info@example.ir در سی پنل تعیین کردهایم، مطابقت دارد. دقت کنید که رمزعبور دقیقاً همان رمزعبوری است که در هنگام ساخت ایمیل در سی پنل انتخاب کردهاید.
- Pop Server: در این فیلد باید آدرس میل سرور Pop هاست وبسایت خود را وارد کنیم. از صفحه تنظیمات ایمیل در سی پنل، مقدار مورد نظر را از قسمت “سرور ورودی” کپی کرده و در این فیلد وارد میکنیم. این مقدار معمولاً به صورت “mail.domain.com” یا “email.domain.com” خواهد بود، که در آن جای “domain.com” آدرس دامنه شما جایگزین میشود.
- Port: در این قسمت، شماره پورت Pop3 هاست وبسایت خود را انتخاب میکنیم. برای مشاهده این مقدار، از صفحه اطلاعات اکانت ایمیل در سی پنل استفاده میکنیم. معمولاً این مقدار از قسمت “پورت Pop3” در مقابل “پورت pop3” در تنظیمات سرور ورودی در سی پنل استخراج میشود. این مقدار معمولاً 995 خواهد بود.
- leave a copy of retrieved message on the server: اگر این گزینه را فعال کنیم، کپی از ایمیلهای ارسالی و دریافتی توسط این اکانت ایمیل بر روی میل سرور اصلی (هاست وبسایت ما) نگهداری خواهد شد. این گزینه ممکن است برای مواردی مفید باشد. اگر این گزینه را فعال نکنیم، ایمیلها فقط توسط جیمیل مدیریت میشوند و در سرور محلی ذخیره نمیشوند. به طور کلی، توصیه میشود این گزینه را فعال کنیم.
- always use a secure connection ssl when retrieving mail: این گزینه را انتخاب میکنیم تا همیشه ایمیلهای ارسالی و دریافتی این اکانت ایمیل از طریق اتصال امن SSL بین جیمیل و میل سرور ما (هاست وبسایت) رد و بدل شوند. با توجه به فعال بودن و تایید SSL در هاست سی پنل، توصیه میشود این گزینه را فعال کنیم.
- label incoming messages: این گزینه به شما امکان میدهد یک دایرکتوری جداگانه را در جیمیل برای ایمیلهای دریافتی این اکانت ایجاد کنید. این کار باعث میشود تا تمامی ایمیلهای دریافتی در آن دایرکتوری قرار گیرند و با ایمیلهای اصلی جیمیل مخلوط نشوند. در نتیجه، ما این گزینه را فعال میکنیم.
- archive incoming messages skip the inbox: ما تصمیم میگیریم که ایمیلهای دریافتی این اکانت را در صندوق ورودی جیمیل ذخیره نکنیم و آنها را مستقیماً به دایرکتوری آرشیو منتقل کنیم. این تصمیم باعث میشود ایمیلهای این اکانت با ایمیلهای اصلی در جیمیل مخلوط نشوند. بنابراین، ما این گزینه را فعال میکنیم.
با انجام تنظیمات نهایی برای اتصال اکانت ایمیل هاست سی پنل به جیمیل، بر روی دکمه “add account” کلیک میکنیم تا به مرحله بعدی ادامه دهیم.
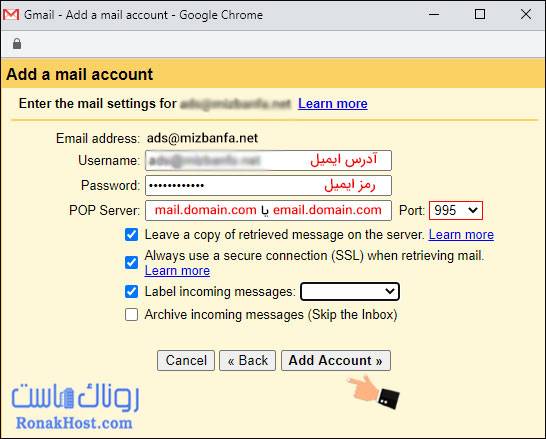
ممکن است کمی زمان ببرد تا به مرحله بعدی برویم. در این مرحله، جیمیل به شما اعلام میکند که اکانت ایمیل با موفقیت اضافه شده است و اگر تمایل داشته باشید، میتوانید حتی از طریق اکانت جیمیل، به جز دریافت ایمیلها، ایمیلها را نیز ارسال کنید. در این مرحله، گزینه “بله” را انتخاب کرده و بر روی دکمه “next” کلیک میکنیم.
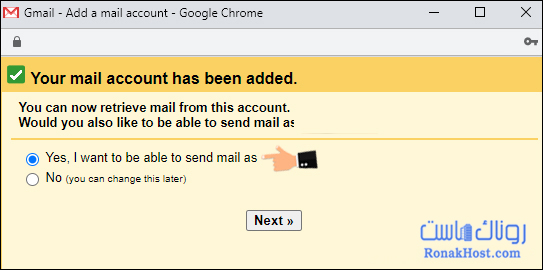
در این مرحله از اتصال اکانت ایمیل هاست سی پنل به جیمیل، در فیلد “نام”، نام و نام خانوادگی یا نام شرکت خود را به دلخواه وارد میکنیم. در واقع، اگر با این اکانت ایمیل که در حال اضافه کردن آن به جیمیل هستیم، ایمیلی ارسال کنیم، نامی که در این فیلد تنظیم میکنیم به عنوان فرستنده ایمیلها در صندوق ورودی افرادی که به آنها ایمیل میفرستیم، نمایش داده میشود. به همین دلیل، نام شرکتمان را در اینجا وارد میکنیم و سپس به بقیه تنظیمات این بخش توجه نمیکنیم و بر روی دکمه “مرحله بعدی” کلیک میکنیم.
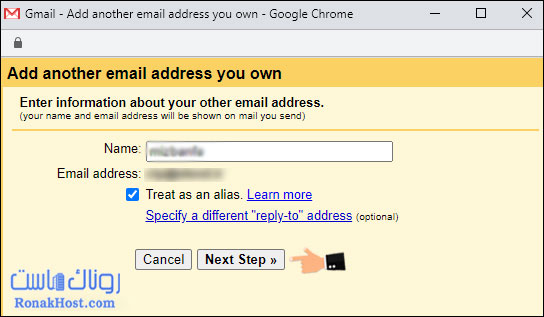
در این مرحله از اتصال اکانت ایمیل هاست سی پنل به جیمیل، به بخش “ارسال ایمیل از طریق سرور SMTP شما” وارد میشویم. در واقع، به دلیلی که تنظیماتی اعمال کردهایم تا بتوانیم از طریق رابط کاربری جیمیل نیز ایمیل ارسال کنیم، به این مرحله هدایت شدهایم. ایمیلهای خروجی معمولاً از طریق پروتکل SMTP ارسال میشوند، بنابراین مقادیر سرور SMTP وبسایت خود را در این فیلدها وارد میکنیم. بنابراین، به تفصیل توضیح میدهیم:
- SMTP Server: در این فیلد، آدرس سرور ایمیلهای خروجی میل سرور هاست وبسایتمان را وارد میکنیم. از صفحه تنظیمات دستی اکانت ایمیل در سی پنل، مقدار مورد نظر را از قسمت “سرور خروجی” کپی کرده و در این فیلد قرار میدهیم.
- Port: از این منو کشویی، شماره پورت سرور SMTP را انتخاب میکنیم. اگر اطلاعات دقیقی از این پورت نداریم، میتوانیم از صفحه مشخصات اکانت ایمیل در سی پنل استفاده کرده و از قسمت “سرور خروجی”، در مقابل “پورت SMTP” مقدار مورد نظر را پیدا کنیم. سپس، به جیمیل بازگشته و مقدار متناظر با این پورت را انتخاب میکنیم. به عنوان مثال، اگر مقدار 465 باشد، این مقدار را انتخاب میکنیم.
- Username: در این فیلد، دوباره نام کاربری اکانت ایمیل خود را وارد میکنیم. از قسمت “نام کاربری” در صفحه تنظیمات اکانت ایمیل سی پنل، این مقدار را کپی میکنیم و در این فیلد قرار میدهیم.
- Password: در این فیلد، رمزعبور اکانت ایمیل هاست وبسایتمان را که در مرحله ایجاد اکانت ایمیل تنظیم کردهایم، وارد میکنیم.
- انتخاب ارتباط امن SSL: چون مشخصات و پورتهای ورودی و خروجی سرور را از باکس سمت چپی یعنی SSL در سی پنل کپی کردهایم و در تمام مراحل وارد کردهایم، از گزینه اول برای استفاده از ارتباط امن SSL استفاده میکنیم.
سپس، بر روی دکمه “افزودن اکانت” کلیک میکنیم تا به مرحله بعد برویم.
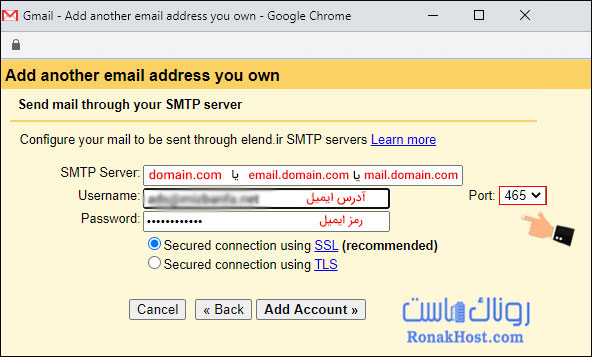
در این مرحله، به بخش “تایید یا احراز هویت اضافه کردن اکانت ایمیل به جیمیل” میرسیم. کد احراز هویتی که از ایمیل هاست دریافت کردهایم، را در این فیلد وارد میکنیم.
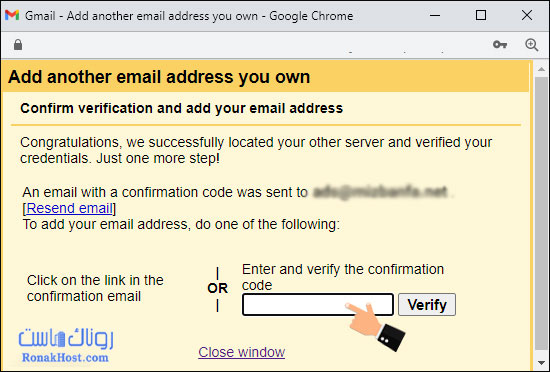
در این مرحله، جیمیل به تایید میرساند که آیا ما واقعاً صاحب این اکانت ایمیلی که در حال اضافه کردن به جیمیل هستیم، هستیم یا خیر. برای این منظور، یک کد احراز هویت به آدرس ایمیل این اکانت ارسال میشود. ما باید این کد را از ایمیل دریافت کنیم و در این فیلد وارد کنیم. این اقدام مراحل اضافه کردن اکانت ایمیل به جیمیل را تکمیل میکند.
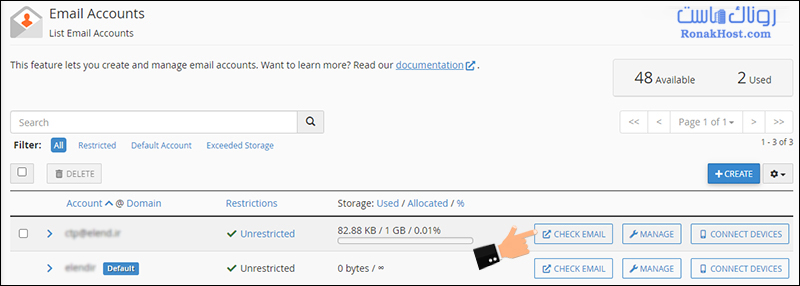
حالا جیمیل به ما اعلام میکند که اکانت ایمیل با موفقیت به جیمیل اضافه شده است. با کلیک بر روی لینک “ادامه”، به صندوق ورودی جیمیل خود بازگشت میکنیم.
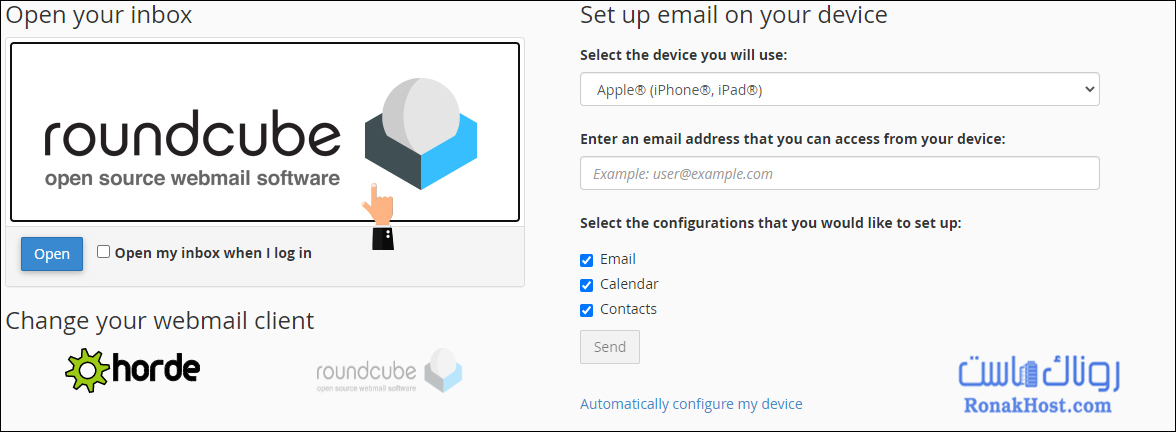
در این پیام، جیمیل اشاره کرده که بر روی لینک یکتا کلیک کنید تا به مراحل نهایی انجام پردازد. همچنین میتوانیم این کد را کپی کرده و در پنجره تأیید هویتی (verify) که در مرحله قبل دیدهایم، وارد نماییم. به منظور سهولت در انجام این کار، میتوانیم روی لینک موجود کلیک کنیم.
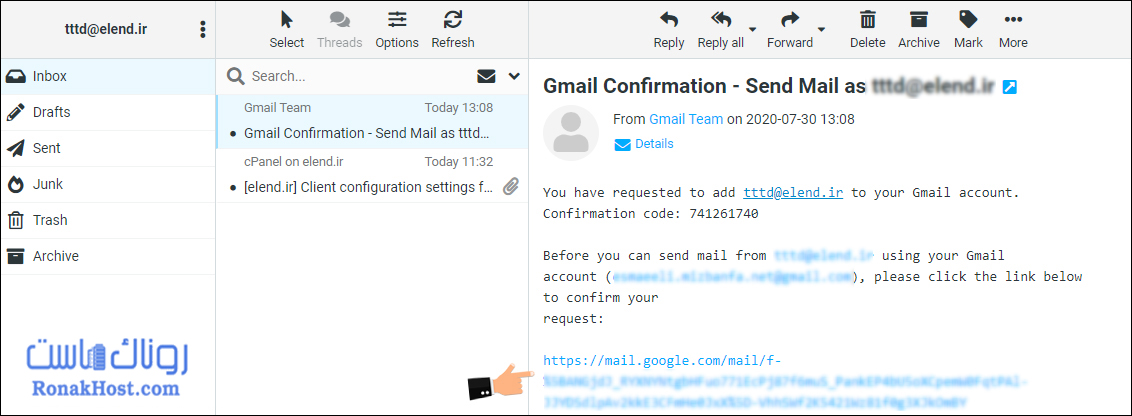
در این صفحه، با فشردن دکمه “تایید” (confirm)، پیام موفقیت در انجام مراحل را مشاهده خواهیم کرد و با کلیک بر روی لینک موجود، به اکانت جیمیل خود بازگشت خواهیم یافت.
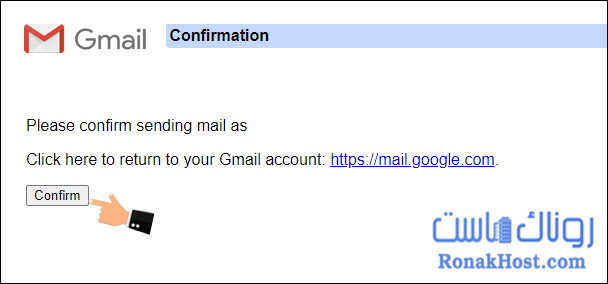
همانطور که مشاهده میکنید، یک دایرکتوری اضافی در صندوق ورودی جیمیل ایجاد شده است و ایمیلهای دریافتی از اکانت ایمیل هاست وبسایت ما در آنجا قرار دارند. این نشاندهنده موفقیت مراحل اضافه کردن اکانت ایمیل به جیمیل است. اکنون، اگر بخواهیم با این اکانت جیمیل ایمیل ارسال کنیم، میتوانیم با کلیک بر روی “Compose”، در بخش “From”، از طریق آیکون مرتبط با این اکانت ایمیل هاست وبسایتمان را انتخاب کنیم. این به ما امکان میدهد تا از اکانت جیمیل خود، ایمیلها را با استفاده از اکانت ایمیل رسمی هاست وبسایتمان برای آدرسهای دیگر ارسال کنیم.