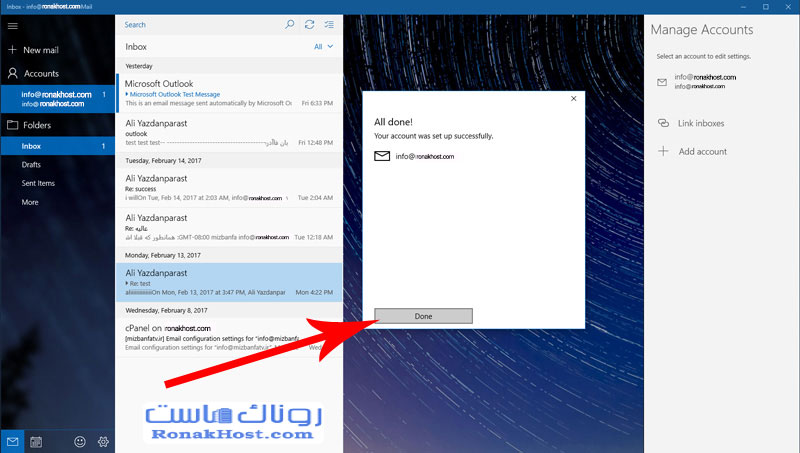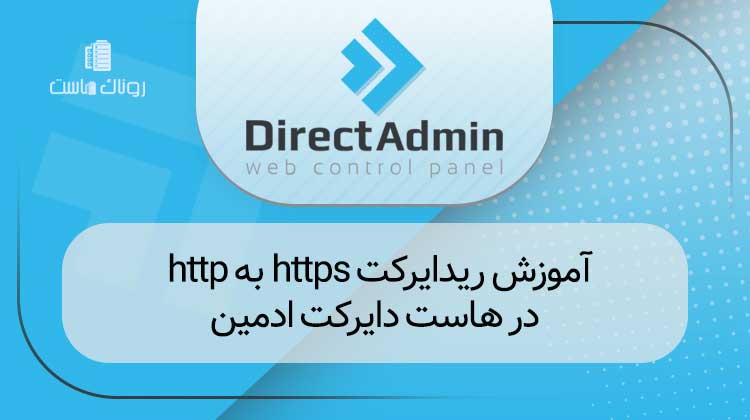در این مقاله آموزشی، قصد داریم به شما نحوه اتصال اکانت ایمیل هاست سی پنل به نرم افزار Mail در ویندوز 10 را آموزش دهیم. این آموزش به شما کمک میکند تا اکانتهای ایمیلی که در هاست وبسایت شما ایجاد شدهاند، را به این نرم افزار معروف متصل کرده و از آنجا به راحتی ایمیلهای خود را ارسال و دریافت کنید.
نرم افزار Mail ویندوز 10 چیست و چه کاربردی دارد؟
در دنیای امروز، ابزارهای میل کلاینت بسیار زیادی وجود دارند که به کاربران این امکان را میدهند تا اکانتهای ایمیل خود را، از جمله اکانتهای Gmail، Yahoo و حتی ایمیلهای موجود در هاست وبسایت خود، به این ابزارها متصل کنند. این نرم افزارها امکانات پیشرفتهای را فراهم کردهاند که به کاربران این امکان را میدهند تا یک یا چند اکانت ایمیل را در یک محیط مشترک مدیریت کنند.
در ویدیوهای آموزشی پیشین، ما نحوه اتصال اکانت ایمیل هاست سی پنل به نرم افزارهایی مانند Windows Live Mail و Outlook 2016 را آموزش دادیم. اما در نسخههای جدید ویندوز، به عنوان مثال Windows 10 و Windows 8، شرکت مایکروسافت نرم افزار پیشرفته Mail را به صورت پیشفرض ارائه کرده است.
این آموزش برای افرادی کاربرد دارد که ویندوز 10 بر روی کامپیوترهای خود نصب کردهاند. بعد از نصب و فعالسازی ویندوز 10، شما میتوانید تمام اکانتهای ایمیل خود را به نرم افزار Mail ویندوز متصل کنید. این ابزار به شما این امکان را میدهد که حتی در حالت آفلاین، ایمیلهای دریافتی خود را مشاهده کنید.
در ادامه این مقاله، ابتدا به طریقی ساده وارد سی پنل هاست وبسایت خود خواهیم شد و سپس با اسکرول به پایین، به قسمت “Email” خواهیم رسید. از اینجا، با کلیک بر روی آیکون “Email Accounts”، وارد صفحه مدیریت ایمیلها خواهیم شد.
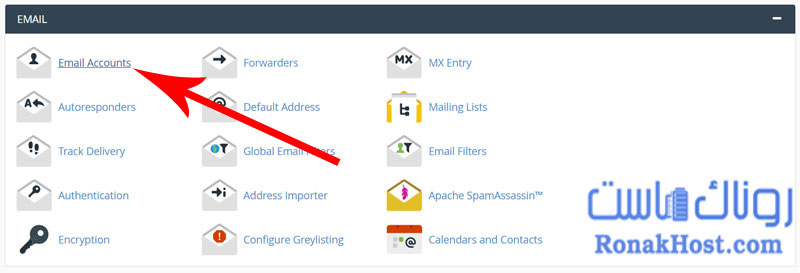
در اینجا، صفحه مربوط به ساخت و تنظیمات ایمیل هاست سی پنل قرار دارد. اگر هنوز اکانت ایمیل برای وبسایت خود ایجاد نکردهاید، میتوانید از طریق آموزش نحوه ساخت ایمیل در هاست سی پنل، یک اکانت ایمیل داخل سی پنل بسازید. سپس میتوانید با دنبال کردن مراحل این آموزش، ادامه دهید.
حالا به قسمت “Email Accounts” میرسیم تا تمام اکانتهای ایمیلی که قبلاً در سی پنل ساختهایم را مشاهده کنیم. به عنوان مثال، آدرس ایمیل info@ronakhost.com را که پیشتر ایجاد کردهایم، انتخاب میکنیم. سپس بر روی گزینه “Set Up Mail Client” کلیک میکنیم، تا بتوانیم این ایمیل را به نرم افزار Mail ویندوز 10 متصل کنیم.
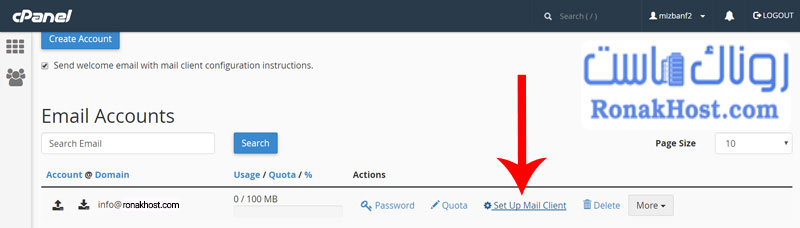
ChatGPT
ChatGPT
تا وارد صفحه “Set Up Mail Client” برای ایمیل info@ronakhost.com شویم، تمام تنظیمات و راهنماهای اتصال این ایمیل به نرم افزارهای میل کلاینت در این صفحه قرار گرفتهاند. حالا به سمت پایین میرویم تا به قسمت “Mail Client Manual Settings” یا تنظیمات دستی اتصال به نرم افزارهای مدیریت ایمیل برسیم.
حالا اگر بخواهیم این ایمیل را به نرم افزار Mail متصل کنیم، دو حالت وجود دارد:
- Secure SSL/TLS Settings (Recommended): در این حالت، اگر ایمیل هاست وبسایت ما را به وسیله این روش به میل کلاینت متصل کنیم، تمام ایمیلهای ارسالی و دریافتی ما در طول مسیر رمزنگاری میشوند. این امر باعث افزایش امنیت ارسال و دریافت نامههای ایمیل میشود.
- Non-SSL Settings (NOT Recommended): در این حالت، اگر ایمیل هاست وبسایت ما را به وسیله این روش به میل کلاینت متصل کنیم، تمام ایمیلهای ارسالی و دریافتی بدون هیچ رمزنگاری از طریق پروتکلهای اینترنت ردو بدل میشوند. استفاده از این روش برای پروژههای مهم، ممکن است با ریسک امنیتی همراه باشد.
تصمیم درباره استفاده از حالت SSL بر یا خاموش بودن، بستگی به تنظیمات هاست ما دارد و اینکه آیا SSL بر روی هاست ما فعال و قابل استفاده است یا خیر. مثلاً، در صورتی که پروتکل هاست وب سایت ما به صورت https است، این نشاندهنده فعال بودن SSL بر روی هاست ما است. اطلاعات موجود در باکس سمت چپ (SSL فعال یا غیرفعال) برای اتصال ایمیل هاست وب سایت به نرم افزار Mail استفاده میشود.
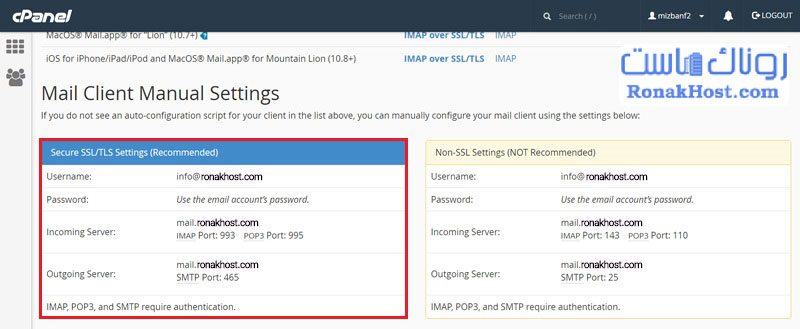
و باید توجه داشته باشیم که در طی فرآیند اتصال اکانت ایمیل به نرم افزار Mail، به تمام این مقادیر نیاز داریم. بنابراین این پنجره را بسته نمیکنیم و فقط آن را به حالت minimize در میآوریم. سپس وارد دسکتاپ ویندوز 10 کامپیوتر میشویم.
از داخل قسمت جستجوی پیشرفته ویندوز 10 در سمت چپ، به دنبال کلمه “mail” میگردیم تا نرم افزار Mail را پیدا کنیم، و سپس بر روی آن کلیک میکنیم تا باز شود
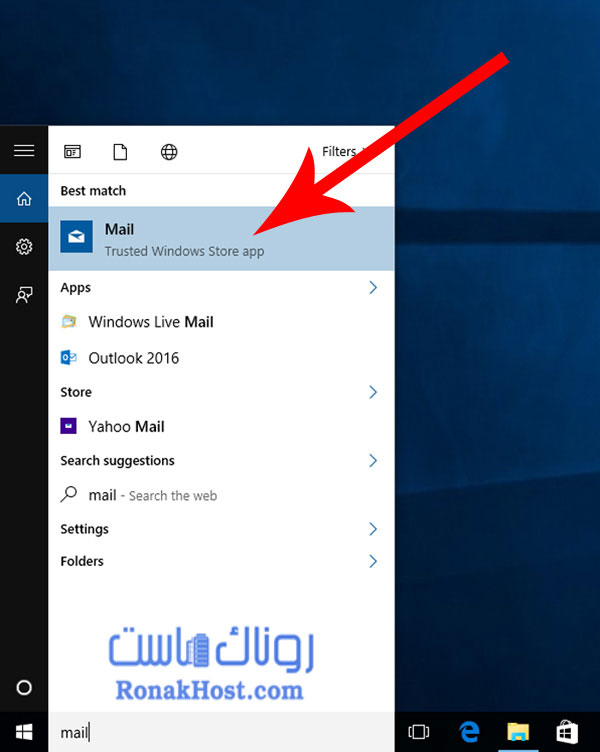
داخل نرم افزار mail ویندوزمون هستیم، از پایین نرم افزار بر روی آیکون setting کلیک می کنیم تا نوار سمته راستی باز بشه.
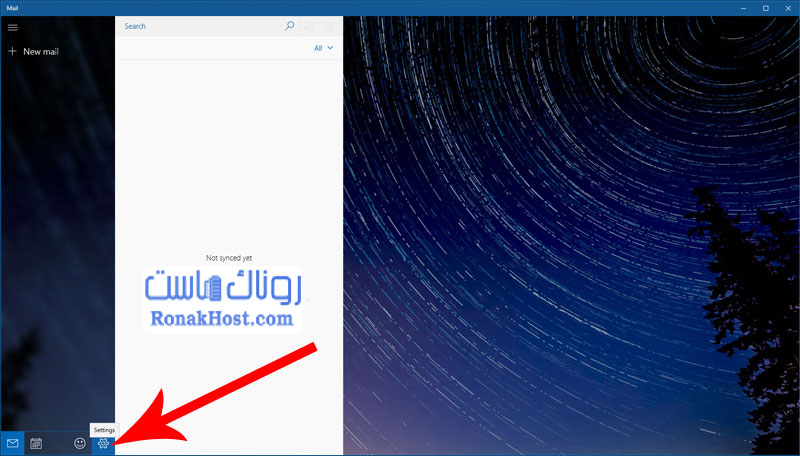
از نوار setting بر روی گزینه manage account کلیک می کنیم.
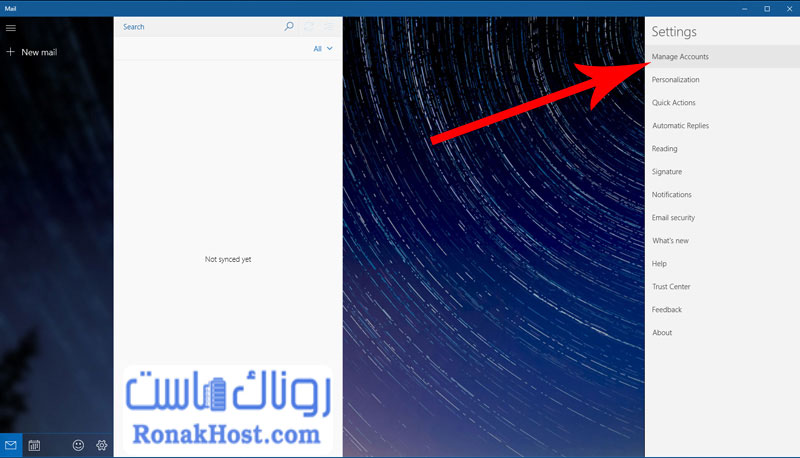
و از قسمت manage account بر روی add account کلیک می کنیم تا پنجره choose an account یعنی انتخاب نوع اکانت ایمیل باز بشه.
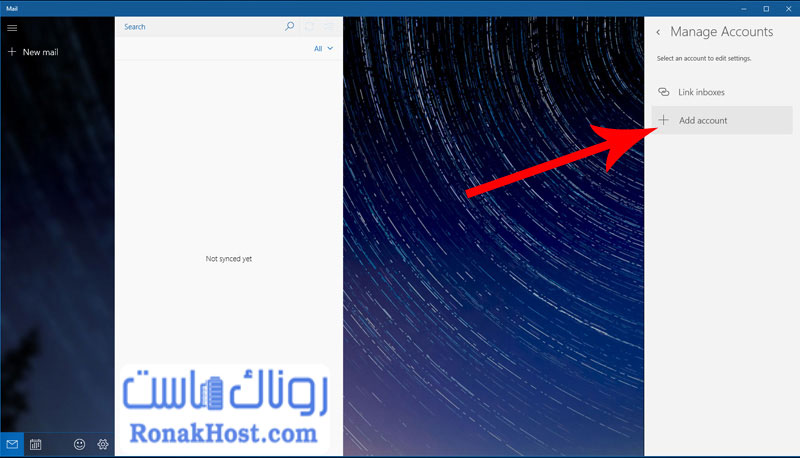
ما تو این پنجره آخرین گزینه یعنی advanced setup رو انتخاب می کنیم.
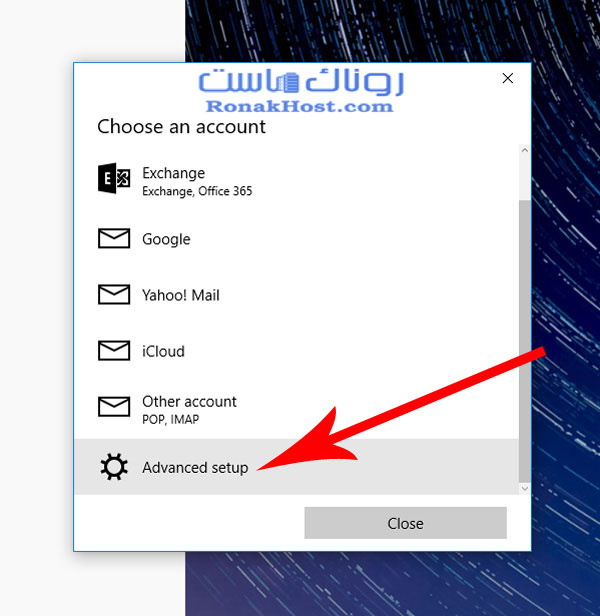
تو این مرحله گزینه internet email که مربوط به اکانت های ایمل imap و pop هستش رو انتخاب می کنیم.
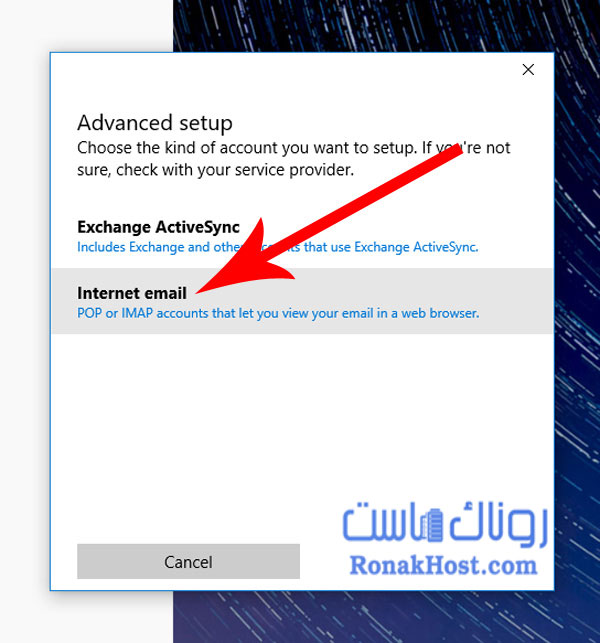
تا وارد صفحه “Internet Email Account” شویم، باید تمام فیلدهای زیر را تکمیل کنیم و یکی یکی توضیح میدهیم:
- Account Name: در این فیلد باید یک نام دلخواه برای این اکانت ایمیل وارد کنیم که میخواهیم در نرم افزار Mail از آن استفاده کنیم. میتوانید همان آدرس ایمیل این اکانت را وارد کنید.
- Your Name: در این فیلد نام و نام خانوادگی یا نام شرکت خود را به صورت دلخواه وارد میکنیم. این نام به عنوان فرستنده ایمیل در ایمیلهای ارسالی از این اکانت قابل مشاهده است.
- Incoming Mail Server: آدرس میل سرور ورودی ایمیل ها را در این فیلد وارد میکنیم. این آدرس را از صفحه مرورگر کپی کرده و در اینجا paste میکنیم.
- Account Type: نوع اکانت ایمیل هاست وب سایت خود را انتخاب میکنیم، که معمولاً pop3 یا imap میباشد. در اینجا ما از pop3 استفاده میکنیم.
- Email Address: آدرس ایمیل این اکانت را که میخواهیم به نرم افزار Mail متصل کنیم، وارد میکنیم. مثال: info@ronakhost.com
- User Name: نام کاربری این اکانت ایمیل را وارد میکنیم، که معمولاً همان آدرس ایمیل میباشد. مثال: info@ronakhost.com
- Password: رمز عبور این اکانت ایمیل را وارد میکنیم.
- Outgoing SMTP Email Server: آدرس میل سرور خروجی ایمیل هاست وب سایت را در این فیلد وارد میکنیم. آدرس را از مرورگر کپی کرده و در اینجا paste میکنیم.
- Require SSL for Incoming Email و Require SSL for Outgoing Email: اطمینان حاصل میشود که تیک این دو گزینه بر روی “Require SSL” قرار دارد تا ایمیلها بر روی بستر امن SSL بین میل کلاینت و میل سرور هاست ردو بدل شوند.
- Sign In: در نهایت بر روی دکمه “Sign In” کلیک میکنیم تا تمام تنظیمات ذخیره شوند و ارتباط بین نرم افزار Mail و اکانت ایمیل هاست وب سایت برقرار شود.
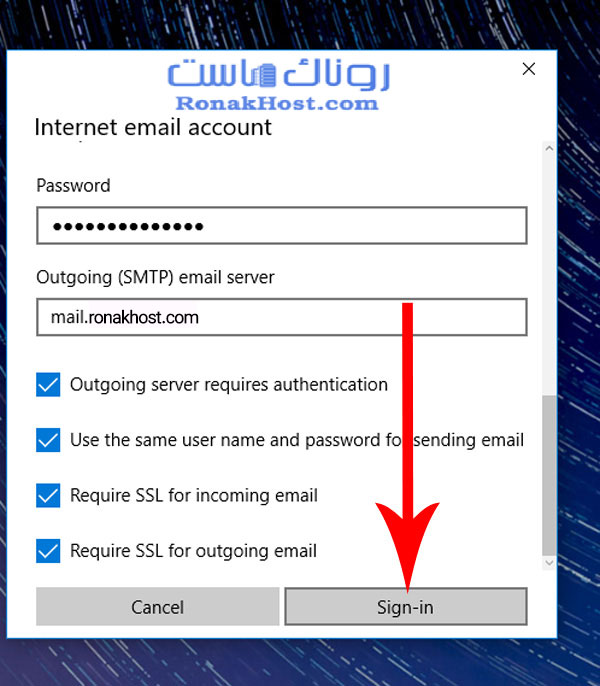
همانطور که میبینید، بعد از چند ثانیه، پیغام “All Done” را مشاهده میکنیم که نشاندهنده اتمام موفقیتآمیز تمام مراحل است. حالا بر روی دکمه “Done” از پایین این نرمافزار کلیک میکنیم.