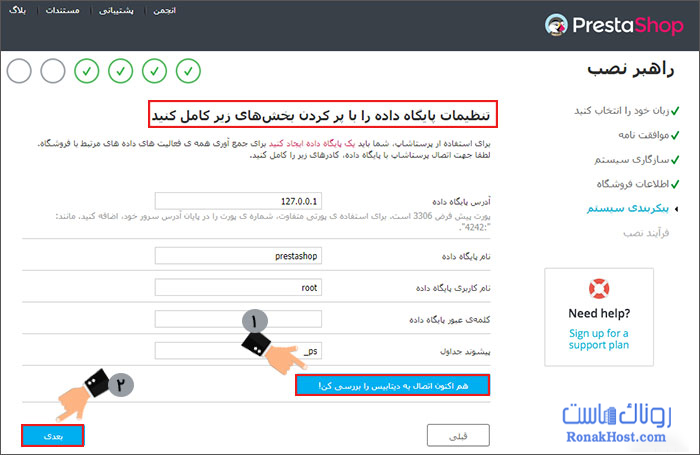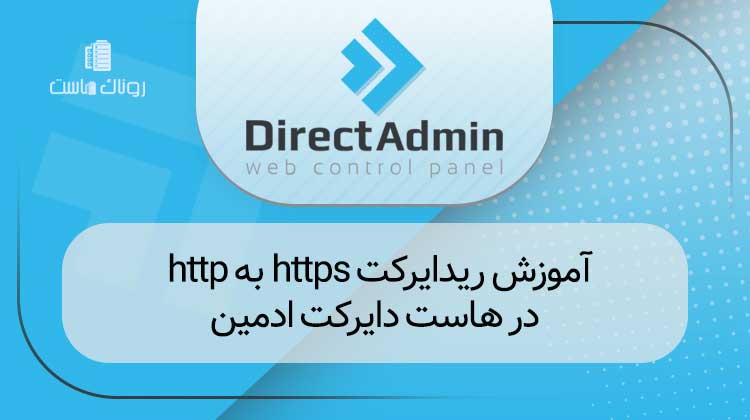در این مقاله قصد داریم به آموزش نصب پرستاشاپ روی هاست سی پنل بپردازیم. امروزه، راهاندازی یک فروشگاه آنلاین به یکی از مسیرهای پرسود با توجه به دنیای گسترده اینترنت تبدیل گشته است. به همین دلیل، افراد مختلفی که قصد ایجاد کسب و کار اینترنتی را دارند، تمایل دارند از یک سیستم مدیریت محتوای ساده و حرفهای برای فروشگاههای خود بهره ببرند. یکی از انتخابهای محبوب در این زمینه، استفاده از پلتفرم PrestaShop است که توسط افراد زیادی مورد استفاده قرار میگیرد. برای آغاز، میتوانید فایل نرمافزار PrestaShop را از وبسایت رسمی آن دانلود نموده و سپس با استفاده از راهنمای فارسیزبانه آن، مراحل نصب را بر روی هاست خود انجام دهید. این عملیات معمولاً با همراهی راهنماییهای مربوطه تسهیل میشود. با دنبال کردن این راهنما، میتوانید به سادگی PrestaShop را بر روی هاست خود نصب کنید.
ساخت سایت با نصب پرستاشاپ روی هاست سی پنل
“PrestaShop” یک نرمافزار تحت وب متنباز است که برای ایجاد فروشگاههای آنلاین به کار میرود. با نصب این نرمافزار بر روی وبسایت خود، توانایی ایجاد یک تجربه خرید لذتبخش برای کاربرانتان را فراهم میآورید و به علاوه، شما نیز از این تجربه بهرهمند میشوید. این فروشگاهساز به نام “PrestaShop” بهطور کامل قابلیتها و ظاهر آن را به دلخواه میتوانید تنظیم کنید و همچنین از تمامی سرویسهای پرداخت اصلی پشتیبانی میکند. به دلیل ارتفاع محبوبیت این نرمافزار، تیم توسعه آن این امکان را فراهم کرده است که آن را به زبانهای مختلف ترجمه کنید، از جمله زبان فارسی نیز. در ادامه، به طور دقیق و گام به گام، به توضیح هر یک از این مراحل پرداخته خواهیم شد. این مراحل نشان دهنده نحوه نصب و راهاندازی PrestaShop برای ایجاد فروشگاه آنلاین شما میباشند.
آموزش نصب پرستاشاپ روی هاست سی پنل
برای افراد تازهکاری که قصد راهاندازی یک فروشگاه آنلاین را دارند و ترجیح میدهند از یک فروشگاهساز ساده و در عین حال حرفهای استفاده کنند، توصیه میشود که از PrestaShop استفاده کنند. برای نصب PrestaShop بر روی هاست با سیپنل، باید مراحل زیر را انجام دهید:
- آپلود فایل پرستاشاپ به سیپنل:
ابتدا فایل نصبی پرستاشاپ را از سایت PrestaShop دانلود و سپس آن را به هاست با سیپنل خود آپلود کنید. برای انجام این کار:
- ابتدا به وبسایت PrestaShop مراجعه کرده و پس از وارد کردن ایمیل و قبول قوانین، فایل نصبی را دانلود کنید.
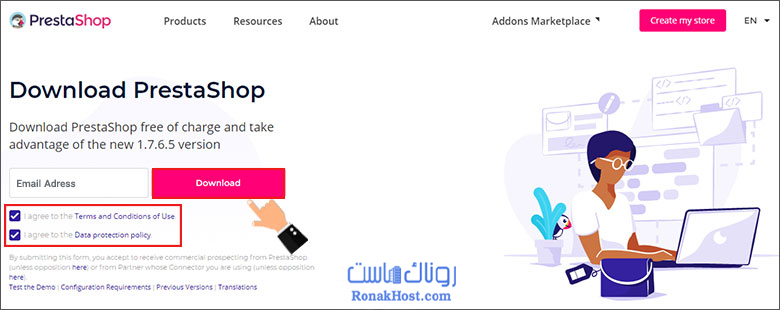
- به سیپنل خود وارد شده و از منوی “Files” بر روی “File Manager” کلیک کنید.
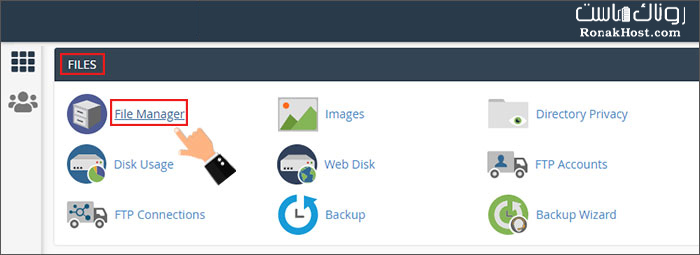
- داخل دایرکتوری “Public_html” وارد شده و فایل نصبی پرستاشاپ را آپلود کنید. سپس فایل را اکسترکت کنید.
- ایجاد دیتابیس در سیپنل:
پس از آپلود فایلها، باید یک دیتابیس جدید برای PrestaShop ایجاد کنید. برای این کار:
- از منوی “DATABASES” در سیپنل بر روی “MySQL® Database” کلیک کنید.

- دیتابیس جدید را ایجاد کنید و اطلاعات آن را یادداشت کنید (نام دیتابیس، نام کاربری و رمز عبور).
- نصب و راهاندازی PrestaShop:
حالا باید به مراحل نصب و راهاندازی نرمافزار PrestaShop بپردازید:
- با ورود به آدرس وبسایت خود، زبان مورد نظرتان را انتخاب کنید و به مرحله بعد بروید.
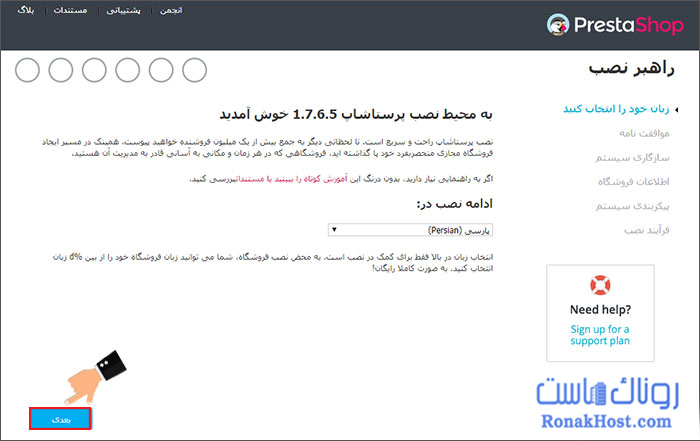
- موافقتنامه را قبول کنید و به مرحله بعد بروید.
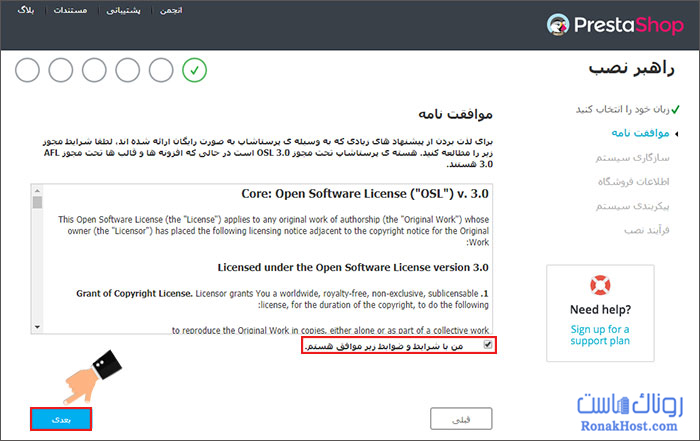
- اطلاعات مربوط به فروشگاه و دیتابیس را وارد کرده و به مرحله نصب ادامه دهید.
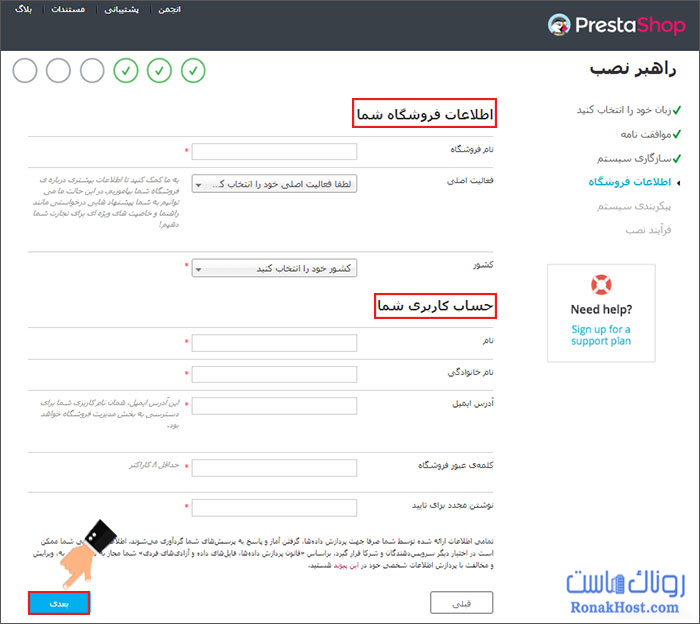
- تمام فرآیند نصب را تکمیل کرده و پس از نصب موفق، دیتابیس ایجاد شده را با PrestaShop مرتبط کنید. در این مرحله، باید نرمافزار پرستاشاپ را در حالت نصب، به دیتابیسی که پیشتر ایجاد کردهاید، متصل کنید. به اطلاعات مربوط به دیتابیسی که در مرحله دوم ایجاد نمودهاید، نیاز دارید. این اطلاعات را وارد کنید و سپس بر روی دکمه “هماکنون اتصال به دیتابیس را بررسی کن!” کلیک کنید. در صورتی که با هیچ خطایی مواجه نشدید، میتوانید بر روی دکمه “بعدی” کلیک نمایید.

پس از انجام مراحل طولانیتری که در فرآیند نصب وجود دارد، اگر تمامی مراحل را به درستی انجام داده باشید، با پیغامی که در تصویر زیر مشاهده میکنید روبرو خواهید شد. این پیغام نشان میدهد که عملیات نصب با موفقیت انجام شده است و وبسایت شما با استفاده از پرستاشاپ آماده به استفاده خواهد بود.

لطفا توجه داشته باشید. همانطور که در تصویر فوق واضح است، بهمنظور تضمین امنیت، شما باید پوشه “install” را در دایرکتوری “public_html” پیدا کرده و آن را حذف نمایید.
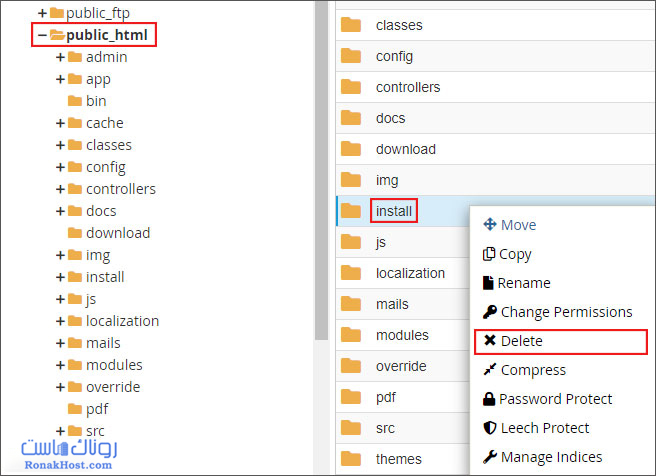
حالا PrestaShop با موفقیت بر روی هاست شما نصب شده است. برای ورود به داشبورد PrestaShop، به آدرس yoursite.com/admin مراجعه کنید و اطلاعات کاربری خود را وارد کنید. توجه داشته باشید که در طول این مراحل، دقت لازم را داشته باشید تا PrestaShop به درستی نصب شود و شما بتوانید فروشگاه آنلاین خود را با این ابزار حرفهای راهاندازی کنید.