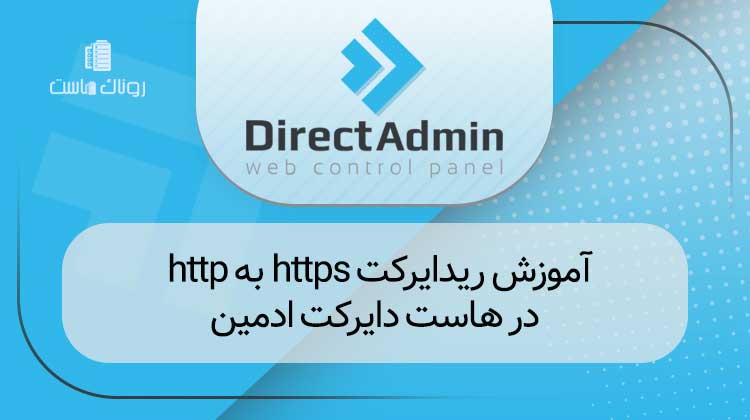آموزش اتصال به سرور مجازی (یا همان vps) و سرور اختصاصی به درخواست کاربران گرامی قرار داده شد.امیدواریم که مورد توجهتون قرار بگیره
در صورتی که به تازگی سرور اختصاصی ویندوز یا سرور مجازی ویندوز تهیه کرده باشید، ممکن است که هنوز به درستی ندانید که چطور باید کار با آن را آغاز کنید. قدم اول شما در شروع به کار با سرور های مجازی یا اختصاصی ویندوز، اتصال به سرور با استفاده از نرم افزار Remote Desktop connection خواهد بود. در آموزش امروز، ابتدا با مفهوم ریموت دسکتاپ آشنا خواهید شد و سپس یاد خواهید گرفت که چگونه با ابزار پیشفرض مایکروسافت که در ویندوز تعبیه شده، از طریق ریموت دسکتاپ به سرور اختصاصی یا سرور مجازی مورد نظر خود متصل شده و کنترل ان را به دست بگیرید. در ادامه با ما همراه باشید.
ریموت دسکتاپ چیست؟
ریموت دسکتاپ کانکشن (Remote Desktop Connection) به شما اجازه میدهد که از طریق کامپیوتر خود به یک کامپیوتر دیگر (در اینجا سرور یا وی پی اس) که در محل دیگری قرار گرفته، متصل شوید و کنترل آن سیستم را به طور کامل به دست بگیرید. از طریق ریموت دسکتاپ شما میتوانید به کلیه ی تنظیمات و منابع کامپیوتر مقصد دسترسی پیدا کنید. نکته ی مهم این است که در این حالت اتصال، گویی شما واقعا پشت سیستم مقصد نشسته اید و به طور مستقیم با آن کار میکنید. بنابراین کنترل همه چیز در دستان شما خواهد بود. (درست مثل کار کردن با کامپیوتر شخصی خودتان)
چگونه از طریق ریموت دسکتاپ به سرور مجازی یا سرور اختصاصی ویندوز متصل شویم؟
در ویندوز پس از رفتن به منوی استارت با کلیک روی فلش سمت پایین به بخش Apps بروید. سپس در بخش Windows Accessories روی Remote Desktop Connection کلیک کنید.
به عنوان یک روش جایگزین میتوانید عبارت Remote Desktop Connection را به طور مستقیم در استارت جستجو کنید.
یا اینکه میتوانید در پنجره run (پنجره ی run را میتوانید با نگه داشتن دکمه های Windows + R باز کنید) عبارت mstsc و سپس فشردن دکمه Enter به طور مستقیم برنامه ریموت دسکتاپ را باز کنید.
در همه ی حالات باید پنجره ای مشابه تصویر زیر برای شما باز شود :

حال مطابق تصویر بالا در بخش Computer لازم است IP یا آدرس سروری که مایلید به آن متصل شوید را وارد کرده و سپس بر روی دکمه Connect کلیک کنید. پنجره ی جدیدی برای شما باز میشود که از شما درخواست میکند نام کاربری و رمز عبور ورود به سرور را وارد کنید :
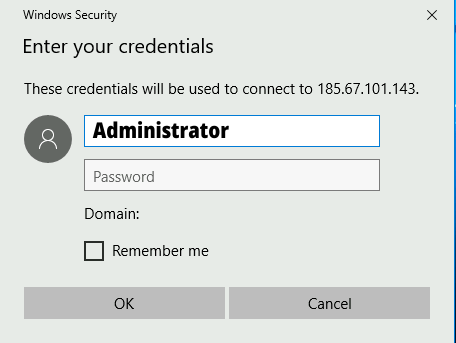
در این بخش نام کاربری خود را Administrator وارد کرده و رمز عبوری که در اختیار شما قرار گرفته را جهت ورود به سرور وارد کنید. (اگر هم نام کاربری دیگری به شما ارائه شده، از همان نام استفاده کنید ولی به صورت پیشفرض نام کاربری شما Administrator بوده و شما ادمین اصلی سیستم هستید)
سپس در صورتی که مایلید اطلاعات ورود به سرور به صورت دائمی ذخیره شوند تا بعدا نیازی به ورود مجدد اطلاعات نداشته باشی، گزینه ی Remember my credentials را تیک بزنید.
حالا روی OK کلیک کنید تا اتصال برقرار شود.
در این بخش ممکن است با هشداری مطابق تصویر زیر روبرو شوید :
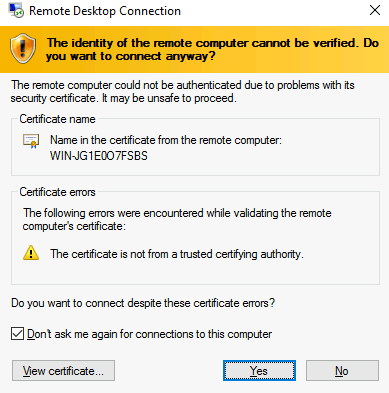
در این حالت گزینه ی don’t Ask me again for connections to this computer را فعال کنید و روی Yes کلیک کنید تا دیگر این هشدار را در اتصال به سرور مورد نظر دریافت نکنید.
در صورتی که اتصال موفقیت آمیز باشد، پنجره ی جدیدی برای شما باز میشود که دسترسی به سرور مورد نظر را برایتان فراهم خواهد کرد. حال شما میتوانید دقیقا همانطور که با کامپیوتر خود کار میکنید، از طریق ریموت دسکتاپ مشغول مدیریت سرورتان شوید.