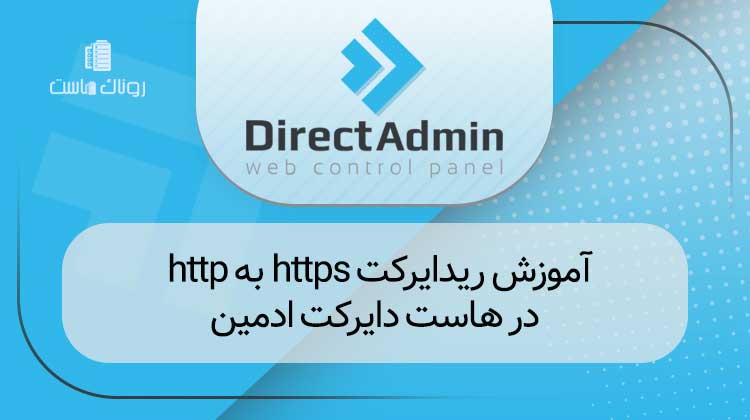مدیریت فایل cPanel به شما گزینه های مفیدی برای مدیریت سریع فایل های خود در رابط cPanel می دهد. استفاده از آن آسان است و دردسرهای استفاده از FTP را از بین می برد. شما می توانید فایل هایی را از این رابط ایجاد، آپلود، اصلاح یا حذف کنید. همچنین قابلیت انتقال فایلها به سطل زباله را قبل از حذف دائمی آنها میدهد که بعداً میتوان آنها را بازیابی کرد.
برای باز کردن فایل منیجر در قسمت Files بر روی File Manager کلیک کنید.

یک تب جدید باز می شود و وقتی وارد File Manager شوید، داشبوردی مانند این را خواهید دید.
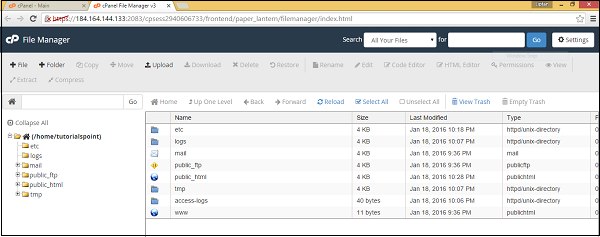
مدیریت فایل cPanel به شما انعطاف پذیری زیادی برای پیمایش در فایل های خود می دهد.می توانید از مدیر فایل برای کارهای زیر استفاده کنید.
جستجو برای یک فایل
برای جستجوی فایل، از نوار جستجو در بالای داشبورد مدیر فایل استفاده کنید. می توانید در تمام فایل های خود، public_html یا دایرکتوری فعلی جستجو کنید، سپس نام فایل را در کادر ورودی بعدی بنویسید و برای جستجوی یک فایل، برو را کلیک کنید.
نکته : public_html پوشه ای در cPanel است، تمام فایل هایی که از قسمت جلوی وب سایت شما قابل دسترسی هستند در این دایرکتوری ذخیره می شوند. Index.html یا index.php که در این پوشه یافت میشوند، ابتدا زمانی بارگیری میشوند که شخصی به وبسایت شما از فرانت اند از طریق URL شما دسترسی پیدا کند.
تنظیمات مدیریت فایل
برای دسترسی به تنظیمات برگزیده مدیریت فایل cPanel ، روی دکمههای تنظیمات از بالای داشبورد کلیک کنید. مطابق شکل زیر یک Prompt خواهید دید.
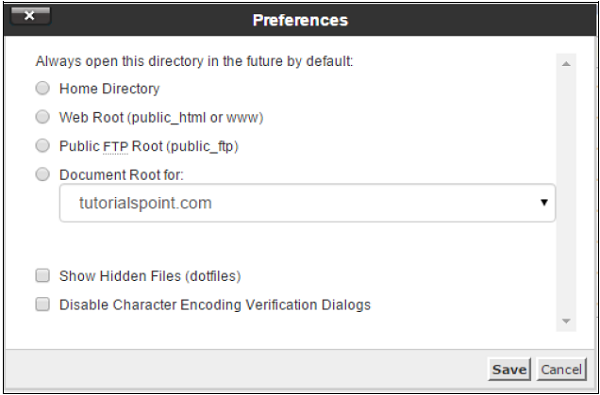
به طور پیش فرض، مدیریت فایل cPanel ، دایرکتوری اصلی حساب شما را هنگام باز کردن سی پنل باز می کند. اما، ما میتوانیم با انتخاب آن با Web Root، که پوشه public_html ریشه عمومی FTP یا با ریشه سند دامنه شما یا هر زیر دامنهای که ایجاد میکنید، آن را لغو کنیم.
در لینوکس، فایل های مخفی یک نقطه (.) در جلوی خود دارند. مدیریت فایل cPanel پیشفرض آنها را نمایش نمیدهد، اما میتوانید با فعال کردن گزینه Show Hidden Files (dotfiles) فایلهای مخفی را نمایش دهید.هنگامی که یک فایل متنی را باز می کنیم، که ممکن است فایل HTML، PHP یا فایل متنی ساده باشد، cPanel یک گفتگو برای بررسی رمزگذاری کاراکتر فایل باز می کند تا از حداکثر سازگاری هنگام ویرایش فایل اطمینان حاصل کند. می توانید این ویژگی را با انتخاب – Disable Character Encoding Verification Dialogs غیرفعال کنید.
کار با File Manager
ایجاد یک فایل
برای ایجاد یک فایل جدید، به دایرکتوری بروید، جایی که فایل باید ایجاد شود و سپس روی New File از داشبورد کلیک کنید. یک فرمان باز می شود و نام فایل را از شما می پرسد. مطابق با پسوند فایل و مسیر، آن را وارد کنید، جایی که فایل ایجاد می شود. در نهایت روی Create New File کلیک کنید و یک فایل جدید ایجاد می شود.
ایجاد یک پوشه
برای ایجاد یک پوشه یا فهرست جدید، به دایرکتوری که می خواهید پوشه را در آن ایجاد کنید بروید. از داشبورد روی New Folder کلیک کنید. یک درخواست باز می شود تا نام پوشه جدید خود را از شما بپرسد. نام پوشه مورد نظر خود را وارد کرده و روی Create New Folder کلیک کنید. پوشه جدید شما ایجاد خواهد شد.
کپی برداری
شما می توانید یک فایل یا پوشه یا حتی چندین فایل یا پوشه را کپی کنید. برای کپی کردن یک فایل یا پوشه، آنچه را که می خواهید کپی کنید با یک کلیک روی آن انتخاب کنید و روی Copy کلیک کنید. مسیر فایلی که میخواهید فایل یا پوشه را در آن کپی کنید از شما خواسته میشود، مسیر مربوطه را وارد کنید و روی Copy File(s) کلیک کنید.
برای کپی کردن چندین فایل یا پوشه، با نگه داشتن کلید ctrl روی فایل یا پوشه مورد نظر کلیک کنید تا چندین فایل یا پوشه انتخاب شود و سپس روی کپی کلیک کنید. مکان مورد نظر را وارد کرده و روی دکمه کپی فایل(ها) کلیک کنید تا چندین فایل کپی شود.
در حال انتقال
می توانید یک فایل یا پوشه یا چند فایل را جابجا کنید. برای جابجایی یک فایل یا پوشه واحد، پوشه ای را که می خواهید با یک کلیک ماوس روی آن جابجا کنید، انتخاب کنید و روی Move کلیک کنید. مسیر فایلی که می خواهید فایل یا پوشه را به آنجا منتقل کنید از شما خواسته می شود، مسیر را متناسب با آن وارد کنید و روی انتقال فایل(ها) کلیک کنید.
برای جابجایی چندین فایل یا پوشه، با نگه داشتن کلید ctrl روی فایل یا پوشه مورد نظر کلیک کنید تا چندین فایل یا پوشه انتخاب شود و سپس روی move کلیک کنید. مکان مورد نظر را وارد کنید و روی دکمه انتقال فایل(ها) کلیک کنید تا چندین فایل جابجا شود.
آپلود یک فایل
برای آپلود یک فایل از رابط مدیریت فایل cPanel ، به دایرکتوری که میخواهید در آن آپلود کنید بروید و سپس روی آپلود کلیک کنید. رابط نشان داده شده در زیر را خواهید دید.
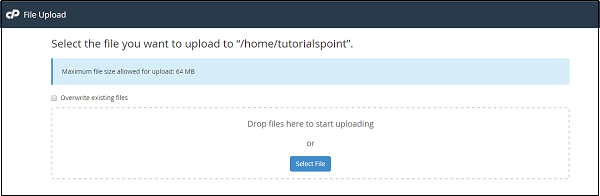
می توانید فایل را بکشید و رها کنید تا آپلود شود یا می توانید فایل را از دکمه Select File انتخاب کنید. اگر میخواهید مدیر فایل بهطور خودکار فایلهایی با همین نام را بازنویسی کند، میتوانید کادر انتخاب – بازنویسی فایلهای موجود را انتخاب کنید.
دانلود یک فایل
برای دانلود یک فایل از مدیریت فایل cPanel، میتوانید با یک کلیک روی نام فایل، یک فایل یا چند فایل را انتخاب کنید و برای دانلود فایلها روی دانلود کلیک کنید.
حذف یک فایل یا پوشه
برای حذف یک یا چند فایل یا پوشه کافیست با یک کلیک ماوس فایل ها را انتخاب کرده و روی دکمه Delete کلیک کنید. برای ارسال فایلها به سطل زباله پیامی دریافت میکنید، اگر میخواهید فایلها را برای همیشه حذف کنید، گزینه Skip the Trash را انتخاب کنید. اگر کادر انتخاب انتخاب نشده باشد، فایلها به پوشه سطل زباله منتقل میشوند، جایی که میتوانید بعداً آنها را بازیابی کنید.
تغییر نام یک فایل یا پوشه
برای تغییر نام یک فایل یا پوشه، فایل یا پوشه را با یک کلیک ماوس انتخاب کرده و روی تغییر نام کلیک کنید. از شما خواسته می شود نام فایل یا پوشه جدید را وارد کنید. نام فایل یا پوشه را متناسب با آن وارد کنید و روی دکمه Rename File کلیک کنید تا ذخیره شود. همچنین می توانید برای تغییر نام فایل بر روی نام هر فایل یا پوشه دوبار کلیک کنید.
ویرایشگر متن
برای ویرایش هر فایل متنی با ویرایشگر متن ساده، فایل را انتخاب کرده و روی دکمه ویرایش کلیک کنید. در صورت فعال بودن، یک اعلان با بررسی Encoding دریافت خواهید کرد، سپس برای ویرایش فایل، روی Edit کلیک کنید. ویرایشگر متن در یک تب جدید باز می شود، جایی که می توانید فایل را ویرایش کنید. همچنین می توانید از اینجا به ویرایشگر کد بروید. پس از اتمام ویرایش، روی Save کلیک کنید تا فایل ذخیره شود.
ویرایشگر کد
ویرایشگر کد، ویرایش فایل هایی را که حاوی کد هستند، آسان می کند. رنگ را بین کدها متمایز می کند که ویرایش آن فایل ها را آسان می کند.
استخراج یک فایل
برای استخراج فایل فشرده شده، فایلی را که می خواهید استخراج کنید انتخاب کنید و روی دکمه Extract کلیک کنید. یک اعلان دریافت می کنید که مسیری را که می خواهید فایل ها را استخراج کنید وارد کنید، اگر مسیری را وارد کنید که وجود ندارد، cPanel File Manager دایرکتوری را ایجاد می کند و فایل را در آن استخراج می کند.
توجه : مدیریت فایل cPanel فقط می تواند فایل هایی را استخراج کند که در نوع فشرده سازی Zip، GZip و BZip2 هستند.
فشرده سازی یک فایل یا پوشه
برای فشرده سازی یک پوشه یا یک یا چند فایل، فایل ها را انتخاب کرده و روی Compress کلیک کنید. یک اعلان دریافت می کنید، روش فشرده سازی را انتخاب کنید که در آن می توانید از Zip، Gzip یا Bzip2 انتخاب کنید. از شما می خواهد که نام فایل را وارد کنید، نام فایل را متناسب با آن وارد کنید و روی Compress File(s) کلیک کنید. پس از فشرده سازی، نتیجه به شما نشان داده می شود.
مشاهده یک فایل
این گزینه به شما کمک می کند تا محتوای انواع فایل های شناخته شده را در داخل cPanel Interface مشاهده کنید. فایل مورد نظر برای مشاهده را انتخاب کرده و روی View کلیک کنید. یک تب جدید باز می شود و محتوای فایل به شما نشان داده می شود.
کلام آخر
در این جلسه سایت روناک هاست به تفضیل به آموزش کار با File Manager در cPanel پرداختیم.و این آموزش را به صورت گام به گام به شما ارائه دادیم.