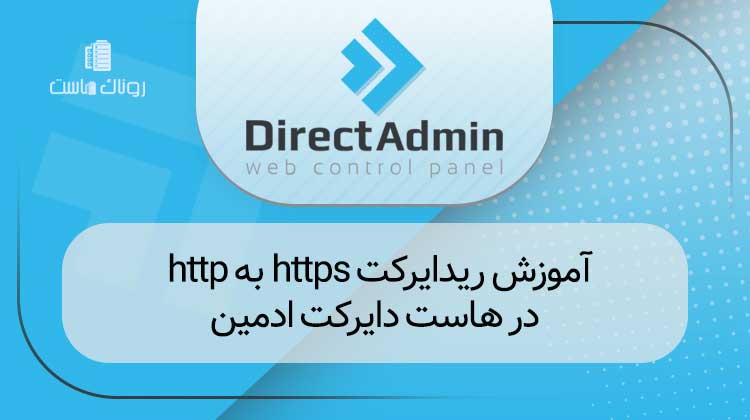آموزش نصب وردپرس روی ساب فولدر سی پنل
نحوه نصب وردپرس در زیر شاخه (گام به گام)
آیا می خواهید وردپرس را در یک زیر شاخه نصب کنید؟ نصب وردپرس در یک زیر شاخه به شما این امکان را می دهد که چندین نمونه وردپرس را تحت یک دامنه یا حتی یک نام زیر دامنه اجرا کنید. در این مقاله به شما نشان خواهیم داد که چگونه وردپرس را در یک زیر شاخه و نصب وردپرس در ساب فولدر سی پنل بدون اینکه بر نام دامنه والد تأثیری بگذارد.
نصب وردپرس در زیر شاخه
ساب دامین در مقابل ساب دایرکتوری؟ کدام یک برای سئو بهتر است؟به طور معمول، شما می خواهید یک وب سایت وردپرسی را با نام دامنه خود (به عنوان مثال، wpbeginner.com) راه اندازی کنید. با این حال، گاهی اوقات ممکن است بخواهید وب سایت های دیگری را در همان نام دامنه ایجاد کنید.این کار را می توان با نصب وردپرس در یک زیر دامنه http://newebsite.example.com یا به عنوان یک زیر شاخه http://example.com/newwebsite/ انجام داد.
یک سوالی که از ما پرسیده می شود این است که کدام یک برای سئو بهتر است؟موتورهای جستجو با زیر دامنه ها متفاوت از نام های دامنه اصلی رفتار می کنند و به آنها رتبه بندی را به عنوان یک وب سایت جداگانه اختصاص می دهند.به عنوان مثال، موتورهای جستجو WPBeginner و وب سایت WPBeginner Videos ما را به عنوان دو وب سایت مجزا در نظر می گیرند.از سوی دیگر، زیرمجموعهها مستقیماً از اقتدار دامنه دامنه ریشه بهره میبرند، بنابراین در بیشتر موارد در رتبه بالاتری قرار میگیرند.یکی از راههای ایجاد سایتهای وردپرس جداگانه در هر دو زیر دامنه یا زیر شاخه، نصب شبکه چند سایتی وردپرس است.با این حال، اگر می خواهید دو وب سایت را جداگانه مدیریت کنید، می توانید نمونه های مختلفی از وردپرس را نصب کنید. همچنین میتوانید از ابزارهای مدیریت سایت وردپرس برای راهاندازی یک داشبورد برای مدیریت چندین نصب وردپرس خود استفاده کنید.
شرایط لازم برای نصب وردپرس در ساب فولدر سی پنل وردپرس در زیر شاخه
هیچ الزام خاصی برای نصب وردپرس در یک زیر شاخه وجود ندارد. اگر قبلاً یک وب سایت وردپرس در نام دامنه اصلی دارید، پس خوب هستید که بروید.همه شرکت های برتر میزبانی وردپرس نصب چندین وب سایت وردپرس را با استفاده از یک حساب میزبانی بسیار آسان می کنند.به عنوان مثال، اگر از Bluehost استفاده می کنید، می توانید یک وب سایت وردپرس جدید را از داشبورد میزبان خود اضافه کنید.
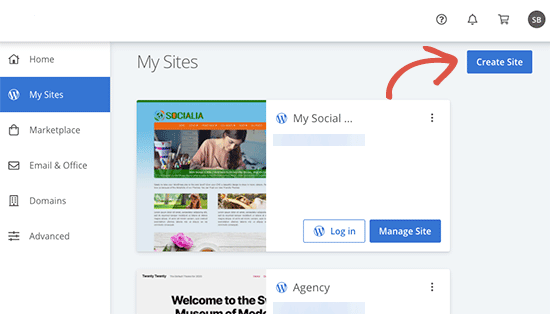
اضافه کردن وب سایت های جدید در Bluehost
با این حال، به خاطر داشته باشید که اکثر حسابهای میزبانی مشترک منابع سرور محدودی دارند. افزایش ناگهانی ترافیک در یکی از وب سایت های شما بر عملکرد و سرعت همه وب سایت های دیگر در همان حساب تأثیر می گذارد.اگر تازه شروع کرده اید، می توانید این کار را در هاست اشتراکی انجام دهید. به خاطر داشته باشید که با رشد کسب و کار خود باید به یک هاست مدیریت شده وردپرس ارتقا دهید.همانطور که گفته شد، بیایید نگاهی به نحوه نصب وردپرس در ساب فولدر سی پنل آسان در یک زیرشاخه بیندازیم.
مرحله 1. یک زیر شاخه در زیر نام دامنه ریشه ایجاد کنید
ابتدا باید یک زیر شاخه یا یک پوشه در زیر وب سایت اصلی ایجاد کنید. اینجا جایی است که فایل های وردپرس را نصب خواهید کرد.با استفاده از یک سرویس گیرنده FTP یا مدیر فایل در سی پنل به حساب میزبانی وردپرس خود متصل شوید.پس از اتصال، به پوشه ریشه وب سایت خود بروید. معمولاً پوشه /public_html/ است. اگر قبلاً وردپرس را در پوشه root نصب کرده اید، فایل ها و پوشه های وردپرس خود را در آنجا خواهید دید.در مرحله بعد، باید کلیک راست کرده و «ایجاد فهرست جدید» را از منو انتخاب کنید.
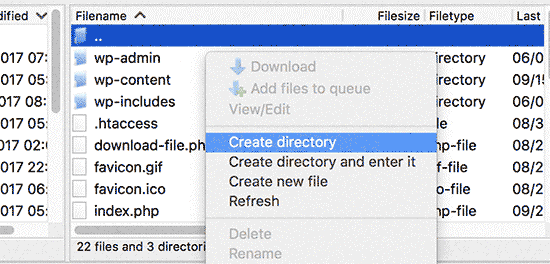
هنگام انتخاب نام برای زیر شاخه خود باید مراقب باشید. این بخشی از URL سایت جدید وردپرس شما و آنچه کاربران شما برای دسترسی به این وب سایت در مرورگرهای خود تایپ می کنند، خواهد بود.به عنوان مثال، اگر نام این فهرست راهنمای سفر را انتخاب کنید، آدرس وب سایت وردپرس شما این خواهد بود:http://example.com/travel-guides/
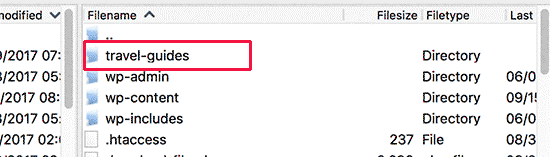
زیر شاخه جدید ایجاد شد.
مرحله 2. فایل های وردپرس را آپلود کنید
زیردایرکتوری جدید ایجاد شده شما در حال حاضر خالی است. بیایید با آپلود فایل های وردپرس آن را تغییر دهیم.ابتدا باید به وب سایت WordPress.org مراجعه کرده و بر روی دکمه دانلود کلیک کنید.
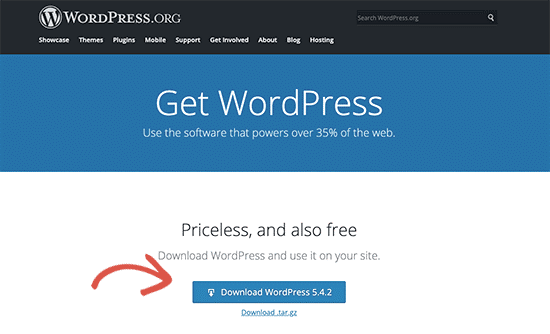
مرورگر شما اکنون فایل فشرده حاوی آخرین نرم افزار وردپرس را در رایانه شما دانلود می کند.پس از دانلود فایل، باید آن را انتخاب و استخراج کنید. کاربران مک میتوانند روی فایل دوبار کلیک کنند تا آن را استخراج کنند و کاربران ویندوز باید کلیک راست کرده و «Extract All» را انتخاب کنند.پس از استخراج فایل فشرده، پوشه حاوی تمام فایل های وردپرس را مشاهده خواهید کرد.حالا بیایید این فایل ها را در زیر شاخه جدید خود آپلود کنیم.با استفاده از یک سرویس گیرنده FTP به وب سایت خود متصل شوید و به زیر شاخه ای که در مرحله اول ایجاد کردید بروید.در پانل فایل های محلی مشتری FTP خود، به پوشه وردپرس که به تازگی استخراج کرده اید بروید.تمام فایل های داخل پوشه را انتخاب کنید و سپس آنها را در زیر شاخه جدید خود آپلود کنید.
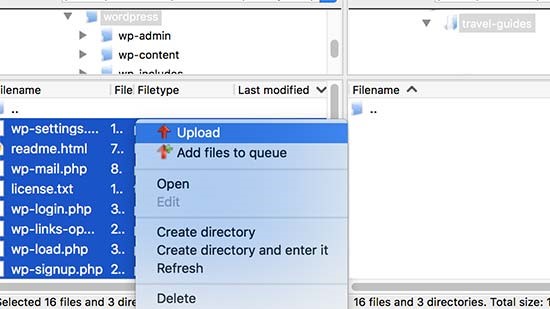
مرحله 3. ایجاد پایگاه داده جدید
وردپرس تمام محتوای شما را در یک پایگاه داده ذخیره می کند. شما باید یک پایگاه داده جدید ایجاد کنید تا با سایت وردپرس جدید خود که در یک زیر شاخه نصب شده از آن استفاده کنید.ابتدا باید وارد داشبورد cPanel حساب میزبانی وردپرس خود شوید. در قسمت پایگاه داده رویMySQL Databases کلیک کنید.
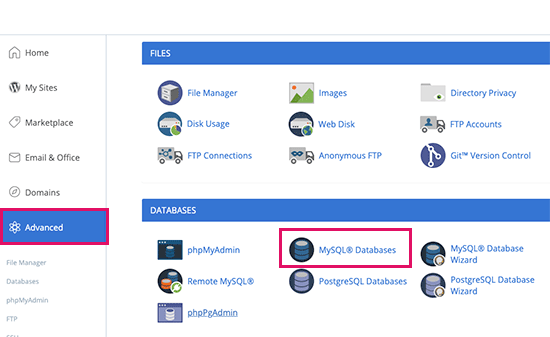
توجه: ممکن است داشبورد میزبان شما متفاوت از تصویر صفحه نمایش بالا باشد. شما فقط باید بخش “پایگاه های داده” را بیابید.در صفحه بعدی، یک نام برای پایگاه داده جدید خود وارد کنید و سپس برای ادامه روی دکمه «ایجاد پایگاه داده» کلیک کنید.
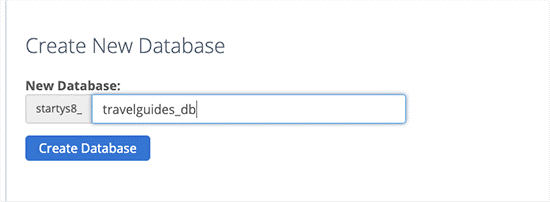
داشبورد cPanel شما اکنون پایگاه داده MySQL جدید را ایجاد می کند. برای بازگشت به صفحه پایگاه داده روی دکمه بازگشت کلیک کنید.در مرحله بعد، باید یک نام کاربری و رمز عبور برای پایگاه داده اضافه کنید.به سادگی به بخش «کاربران MySQL» بروید و یک نام کاربری و رمز عبور جدید وارد کنید. برای ادامه روی دکمه “ایجاد کاربر” کلیک کنید.
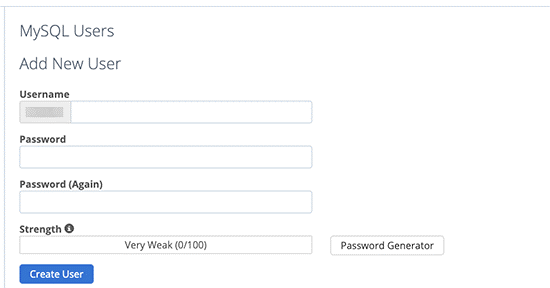
در مرحله بعد، باید به این کاربر جدید ایجاد شده امتیاز دهید تا روی پایگاه داده ای که قبلا ایجاد کرده اید کار کند.به قسمت «افزودن کاربر به پایگاه داده» به پایین بروید. نام کاربری MySQL خود را انتخاب کنید و سپس پایگاه داده جدید ایجاد شده خود را انتخاب کنید.
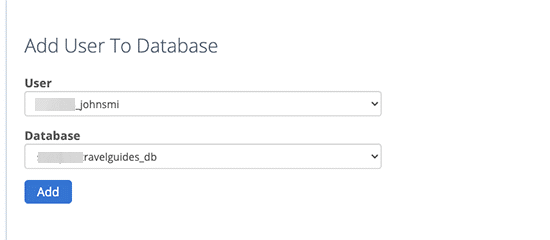
برای ادامه روی دکمه Add کلیک کنید.اکنون Cpanel به کاربر MySQL امتیازات کامل در پایگاه داده جدید ایجاد شده شما می دهد.
مرحله 4. نصب وردپرس
اکنون که همه چیز سر جای خود است، می توانید ادامه دهید و وردپرس را نصب کنید. به سادگی با تایپ URL مانند زیر، از دایرکتوری که قبلاً در یک مرورگر وب ایجاد کرده اید دیدن کنید:http://example.com/your-subdirectory-name/ با این کار ویزارد نصب وردپرس ظاهر می شود. ابتدا باید زبان وبسایت وردپرسی خود را انتخاب کرده و روی دکمه ادامه کلیک کنید.
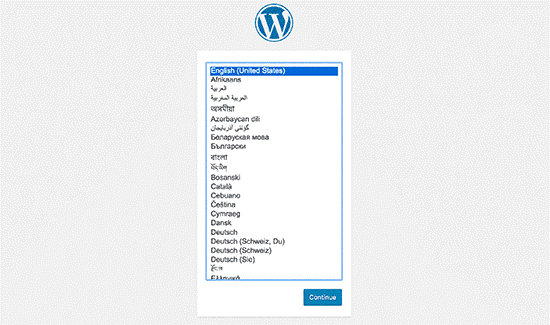
در مرحله بعد، از شما خواسته می شود که نام پایگاه داده وردپرس، نام کاربری پایگاه داده، رمز عبور و میزبان خود را ارائه دهید. مشخصات دیتابیس را وارد کرده و روی دکمه ارسال کلیک کنید.
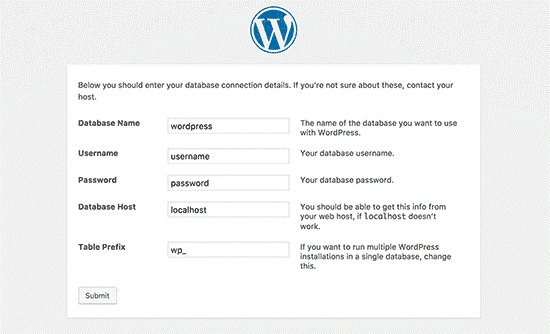
اکنون وردپرس به پایگاه داده شما متصل می شود و پیام موفقیت آمیزی مانند زیر را مشاهده خواهید کرد:
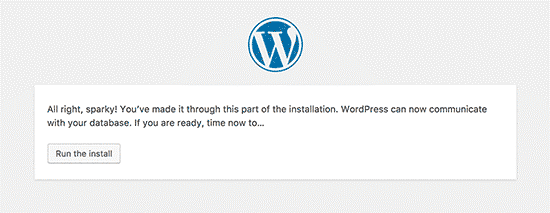
برای ادامه روی دکمه Run the install”” کلیک کنید.در صفحه بعدی، از شما خواسته می شود که عنوانی برای وب سایت خود وارد کنید و نام کاربری، رمز عبور و آدرس ایمیل مدیر را انتخاب کنید.
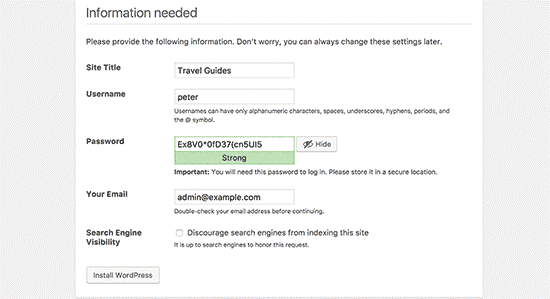
پس از وارد کردن جزئیات وب سایت خود، برای ادامه روی دکمه Run install کلیک کنید.اکنون وردپرس وب سایت شما را راه اندازی می کند و یک پیام موفقیت آمیز به شما نشان می دهد:
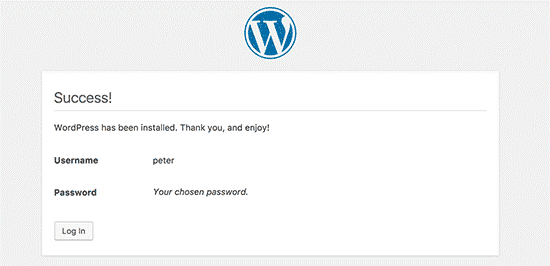
اکنون می توانید به وب سایت وردپرس جدید خود که در زیر شاخه نصب شده است وارد شوید.
مرحله 5. پیوندهای ثابت را رفع کنید
اگر یک نصب وردپرس در ساب فولدر سی پنل جداگانه در دایرکتوری ریشه دارید، فایلهای htaccess. زیردایرکتوری شما باعث تضاد میشوند. این منجر به خطای 404 در وب سایت شما می شود.برای حل این مشکل، باید فایل .htaccess را در زیر شاخه نصب وردپرس خود ویرایش کنید. کدهای داخل فایل htaccess. خود را با کد زیر جایگزین کنید:
# BEGIN WordPress
<IfModule mod_rewrite.c>
RewriteEngine On
RewriteBase /your-subdirectory/
RewriteRule ^index\.php$ – [L]
RewriteCond %{REQUEST_FILENAME} !-f
RewriteCond %{REQUEST_FILENAME} !-d
RewriteRule . /your-subdirectory/index.php [L]
</IfModule>
# END WordPress
فراموش نکنید که /your-subdirectory/ را با نام زیر شاخه خود جایگزین کنید.امیدواریم این مقاله به شما کمک کرده باشد تا نصب وردپرس در ساب فولدر سی پنل را یادگرفته باشید. همچنین ممکن است بخواهید راهنمای نهایی سئو وردپرس گام به گام ما برای مبتدیان را ببینید.