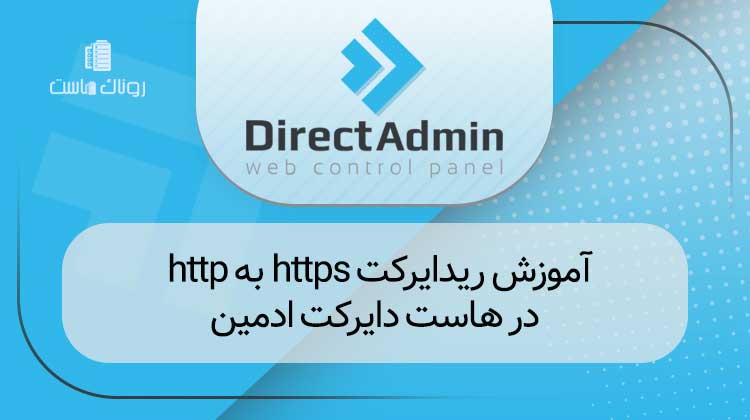امروز با یکی از مهم ترین آموزشهای موجود؛ نصب وردپرس روی ادان دامین دایرکت ادمین همراه شما هستیم. یکی از مهمترین ویژگی های قابل استفاده برای مدیریت صحیح هاست شما، قابلیت افزودن دامنه می باشد. این قابلیت به شما امکان می دهد تا از طریق پنل مدیریتی هاست خود، چندین دامنه را بر روی یک هاست فعال کنید. با نصب وردپرس بر روی هر یک از این دامنه ها، می توانید چندین وبسایت مستقل را به طور همزمان اجرا کنید.
قابلیت نصب وردپرس روی ادان دامین دایرکت ادمین
شما قادر به نصب چندین وبسایت مستقل با دامنه و محتوای جداگانه بر روی یک هاست هستید. این روش اجازه می دهد تا از طریق تنظیم دامنه ها در پنل مدیریتی خود، چندین سایت مستقل را ایجاد کنید. برای انجام این کار، باید ابتدا دامنه های مورد نظر را به عنوان ادان تعریف کرده و سپس وردپرس را بر روی هر یک از آنها نصب نمایید. دامنه های تعریف شده با این روش کاملاً مستقل و جدا از یکدیگر عمل می کنند و به شما اجازه می دهند که در هزینه های خود به صورت موثرتری صرفه جویی کنید.
آموزش نصب چند وردپرس روی یک هاست
همانطور که اشاره شد، اگر میخواهید چندین وبسایت وردپرس را روی یک هاست داشته باشید، میتوانید از ویژگی ادان دامین هاست دایرکت ادمین بهره ببرید. برای انجام این کار، ابتدا باید هر تعداد دامنه جدیدی که میخواهید روی هاست خود تعریف کنید و سپس به صورت جداگانه برای هر یک از آنها وردپرس نصب کنید. برای نصب وردپرس روی ادان دامین هاست دایرکت ادمین، باید چهار مرحله اصلی را انجام دهید:
1. ایجاد ادان دامین در دایرکت ادمین
2. آپلود وردپرس بر روی دامنه تعریف شده در دایرکت ادمین
3. ایجاد پایگاه داده در هاست دایرکت ادمین
4. نصب وردپرس بر روی دامنه اضافهشده به دایرکت ادمین
در ادامه، به توضیح دقیق هر یک از این مراحل میپردازیم.
1. ایجاد ادان دامین در دایرکت ادمین
در مرحله اول از نصب چندین وردپرس روی یک هاست، شما باید دامنه جدید خود را تعریف کنید. اگر پیشتر دامنهای را تعریف کردهاید، میتوانید از این مرحله عبور کنید. اما اگر هنوز این کار را انجام ندادهاید، مراحل زیر را به ترتیب دنبال کنید:
1. ابتدا، برای ورود به پنل مدیریتی هاست دایرکت ادمین، نام کاربری و رمز عبور خود را وارد کنید.
- سپس از منوی “مدیریت حساب”، زیرمنو “تنظیمات دامنه” را انتخاب کنید تا به صفحه مرتبط وارد شوید.

در مرحله بعدی، شما میتوانید به ایجاد دامنه اضافی (Addon Domain) در هاستتان بپردازید.
3. آپلود وردپرس روی ادان دامین تعریف شده در دایرکت ادمین
بعد از ایجاد ادان دامین در دایرکت ادمین، میتوانید فایل مربوط به نصب وردپرس را دانلود و بر روی هاستتان آپلود کنید. برای انجام این کار، مراحل زیر را اجرا کنید:
- ابتدا به وبسایت WordPress.org یا wp-persian.com مراجعه کنید و آخرین نسخه فایل وردپرس را دانلود کنید. این نسخه را به صورت یک فایل Zip دانلود کنید.

پس از دانلود فایل وردپرس، شما باید آن را بر روی دامنه اضافی خود آپلود کرده و سپس آن را از حالت فشرده خارج کنید.
بعد از استخراج (extract) فایل وردپرس، شما باید تمامی فایلها و پوشههای موجود در آن را کپی کرده و آنها را در مسیر اصلی دامنه اضافی خود قرار دهید. در غیر این صورت، نمیتوانید وردپرس را روی دامنه اضافی دایرکتادمین خود نصب کنید و ممکن است با خطای 404 مواجه شوید. این فایلها باید حتماً در مسیر اصلی دامنه قرار گیرند و نباید درون یک پوشه دیگری قرار داشته باشند.
2. ایجاد دیتابیس در هاست دایرکت ادمین
در مرحله سوم از فرآیند نصب وردپرس روی دامنه اضافی دایرکتادمین، شما باید یک پایگاه داده بر روی هاست دایرکتادمین خود ایجاد کنید. اطلاعات مهمی مانند برگهها، نوشتهها، دیدگاهها، جداول افزونهها و غیره در این پایگاه داده ذخیره میشوند. همچنین در مرحله بعد، یعنی نصب و راهاندازی وردپرس روی دامنه اضافی مورد نظر، وردپرس شما باید به این پایگاه داده متصل شود. بنابراین، ایجاد پایگاه داده در این مرحله بسیار مهم است.
برای ایجاد پایگاه داده، به منوی “مدیریت حساب” رفته و زیرمنو “مدیریت MySQL” را انتخاب کنید تا وارد صفحه مربوط به تنظیمات پایگاه داده شوید.

در این مرحله، شما باید یک پایگاه داده جدید ایجاد کنید. برای انجام این کار، به دایرکتادمین خود مراجعه کرده و اقدام به ایجاد پایگاه داده نمایید.
در این مرحله، حتماً نام کاربری، نام پایگاه داده، و رمز عبوری که در آن وارد میکنید را در یک فایل متنی مانند Notepad ذخیره کنید. این اطلاعات در مراحل بعدی برای اتصال وردپرس به پایگاه داده ایجاد شده لازم خواهند بود.
3. نصب وردپرس روی Addon Domain دایرکت ادمین
بعد از انجام تمامی مراحل مذکور، حالا وقت نصب و راهاندازی وردپرس روی دامنه اضافی DirectAdmin شما فرا رسیده است. برای انجام این کار، به صورت زیر عمل کنید:
- ابتدا باید آدرس دامنه اضافی خود را وارد کنید. این آدرس مربوط به دامنهای است که در هاستتان تعریف کردهاید تا وردپرس روی آن نصب شود. به این ترتیب، یک صفحه مشابه تصویر زیر نمایش داده میشود و از شما میخواهد تا زبان مورد نظر خود را انتخاب کنید.

حالا باید اطلاعات مرتبط با پایگاه داده ایجاد شده را وارد کرده و سپس روی دکمه “ارسال” یا “فرستادن” کلیک کنید.
– اطلاعات پایگاه داده: به ترتیب نام پایگاه داده، نام کاربری، و رمز عبوری که در مرحله قبل ایجاد کردید را وارد کنید.
– میزبان پایگاه داده: این فیلد را به “localhost” تنظیم کنید.
– پیشوند جداول: میتوانید واژه دلخواهی را به عنوان پیشوند برای جداول پایگاه داده در نظر بگیرید. به این ترتیب، نام تمام جداول پایگاه داده شما با این پیشوند آغاز میشوند.

اگر اطلاعاتی که وارد کردهاید، صحیح باشند، با پیغامی که مبنی بر موفقیت ارتباط بین وردپرس و پایگاه داده نمایش داده میشود. در این مرحله، باید روی “راهاندازی نصب” یا “شروع نصب” کلیک کنید تا وارد مرحله بعدی شوید.

در صفحهای که در این مرحله برای شما نمایش داده میشود، باید اطلاعات مرتبط با وردپرس ایجاد شده را وارد نمایید. این اطلاعات شامل مواردی مثل عنوان سایت، نام کاربری، رمز عبور، و ایمیل شما میشود. سپس بر روی دکمه “راهاندازی وردپرس” یا “شروع نصب” کلیک کنید تا اطلاعات وارد شده ذخیره شوند.
دقت داشته باشید که نام کاربری و رمز عبوری که در این مرحله وارد میکنید، در آینده برای ورود به پیشخوان وردپرس مورد استفاده قرار میگیرد.

اکنون با وارد کردن نام کاربری و رمز عبور تعیین شده، به راحتی میتوانید وارد پیشخوان وردپرس خود شوید.

با وارد کردن نام کاربری و رمز عبور تعیین شده، اکنون به راحتی میتوانید وارد پیشخوان وردپرس خود شوید.