در این مقاله آموزشی، قصد داریم نحوه آپلود و مدیریت فایل ها در سی پنل از طریق sftp با استفاده از افزونه FireFTP در مرورگر Mozilla Firefox به شما آموزش دهیم. این روند از چهار مرحله اصلی تشکیل شده است:
1. نصب افزونه FireFTP:
- ابتدا، مرورگر Mozilla Firefox را باز کنید.
- از منوی “ابزار” (Tools)، گزینه “افزونهها” (Add-ons) را انتخاب کنید.
- در قسمت جستجو، عبارت “FireFTP” را وارد کرده و افزونه را نصب کنید.
2. اتصال به هاست با SFTP:
- پس از نصب FireFTP، از منوی “ابزار” (Tools)، به بخش “FireFTP” بروید.
- در پنجره جدید، بر روی “تازه” (New) کلیک کنید تا یک حساب جدید ایجاد شود.
- در تنظیمات حساب، نوع اتصال را به SFTP تغییر دهید و اطلاعات مربوط به هاست خود را وارد کنید (آدرس هاست، نام کاربری و رمز عبور).
- با کلیک بر روی “تایید” یا “اوکی”، به هاست خود متصل شوید.
3. آپلود و مدیریت فایلها:
- پس از اتصال موفق، میتوانید به سادگی فایلها را از رایانه خود به هاست آپلود یا از هاست به رایانه خود دانلود کنید.
- FireFTP به شما امکاناتی مانند ایجاد پوشه جدید، حذف، کپی، برش و چسباندن فایلها را فراهم میکند.
4. قطع اتصال:
- پس از انجام عملیات مورد نظر، مطمئن شوید که از منوی “فایل” (File) گزینه “قطع اتصال” (Disconnect) را انتخاب کردهاید تا اتصال شما به هاست قطع گردد.
با این آموزش، اکنون میتوانید به راحتی و با امنیت بالا فایلهای خود را از طریق پروتکل SFTP به کمک افزونه FireFTP در مرورگر Mozilla Firefox در هاست سی پنل آپلود و مدیریت کنید.
sftp چیست و استفاده از آن چه مزیتی دارد ؟
SFTP یا “SSH File Transfer Protocol” یک پروتکل انتقال اطلاعات است که از امنیت بسیار بالایی برخوردار است. این پروتکل از رمزنگاری پیشرفته استفاده میکند و از اتصال امن SSH برای انتقال فایلها به و از هاست استفاده میکند. مقایسه با FTP نشان میدهد که SFTP به دلیل رمزنگاری فایلها و استفاده از اتصال امن، سطح امنیت بسیار بالاتری ارائه میدهد.
برای استفاده از SFTP، امکان shell access یا SSH access در هاست سی پنل وب سایت شما باید فعال باشد. بعضی از شرکتهای هاستینگ ممکن است بر روی سرویسهای هاست اشتراکی این قابلیت را غیرفعال کنند به دلیل افزایش امنیت کلی سرور. در صورت نیاز به استفاده از این ویژگی، توصیه میشود از سرویسهای هاست نیمه اختصاصی یا هاست تمام اختصاصی استفاده کنید.
برای فعالسازی SSH access، به سی پنل وارد شده و در قسمت “Security” بر روی آیکون “SSH Access” کلیک کنید. در این صفحه، میتوانید امکان SSH access را فعال کرده و تنظیمات مربوطه را انجام دهید.
توجه داشته باشید که استفاده از SFTP توسط برخی از شرکتهای هاستینگ در سرویسهای هاست اشتراکی غیرفعال شدهباشد. بنابراین، در صورت نیاز به این ویژگی، استفاده از سرویسهای هاست نیمه اختصاصی یا هاست تمام اختصاصی را در نظر بگیرید.

حالا، از قسمت “Manage SSH Keys” بر روی دکمه آبی رنگ “Manage SSH Keys” کلیک کنید.
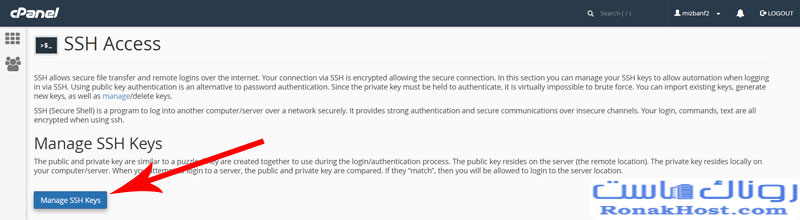
حالا تو این صفحه برای ساخت یک کلید ssh بر روی دکمه آبی رنگ generate a new key کلیک می کنیم.
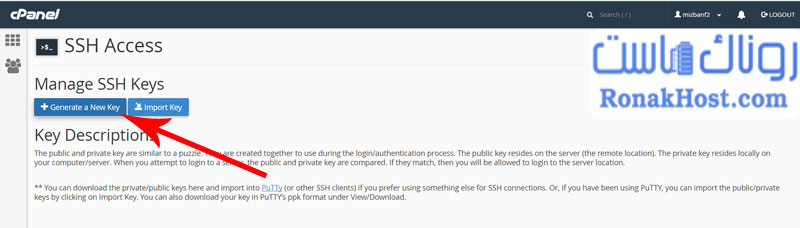
در این صفحه، از قسمت “Generating a Public Key” به فیلد “Key Name” کاری نداریم و آن را در حالت پیشفرض خود باقی میگذاریم. سپس، در فیلدهای “Key Password” و “Reenter Password” یک رمزعبور دلخواه برای این کلید SSH انتخاب میکنیم و آن را در فیلد بعدی تکرار میکنیم. میتوانیم از دکمه “Password Generator” برای تولید یک رمزعبور قوی استفاده کنیم.
حالا، از قسمتهای “Key Type” و “Key Size” میگذاریم که مقادیر در حالت پیشفرض خود باقی بمانند. سپس، جهت ساخت این کلید SSH، بر روی دکمه آبی رنگ “Generate Key” کلیک میکنیم.
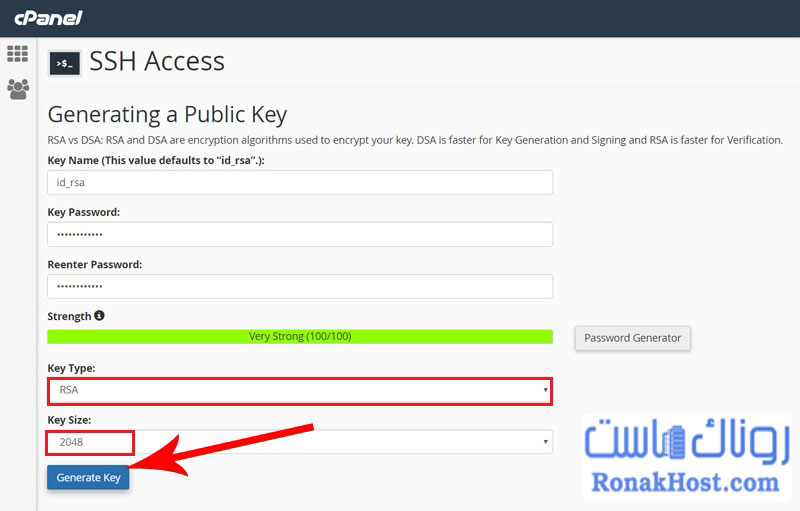
تا پیغام سبز رنگ Key Generation Complete رو مشاهده کنیم و حالا بر روی دکمه go back کلیک می کنیم.
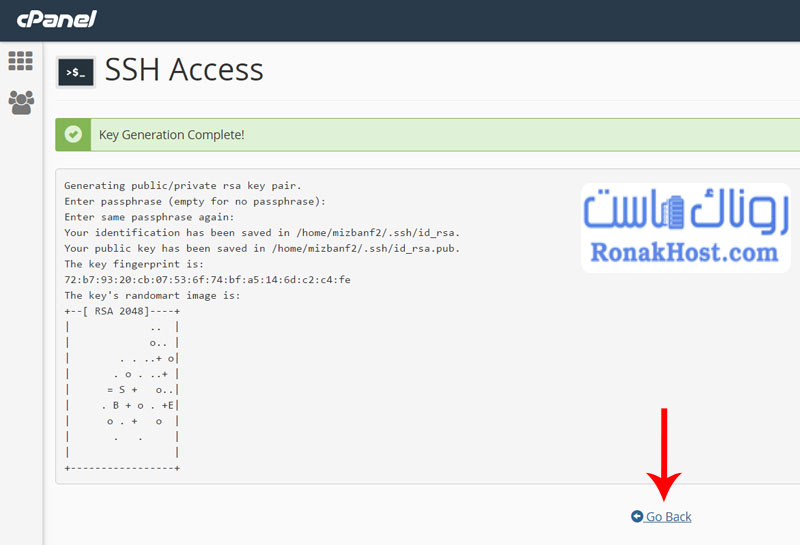
تا به صفحه “Manage SSH Keys” باز گردیده و در اینجا، از قسمت “Public Key”، که کلید SSH ما ساخته شده است، برای فعالسازی آن، بر روی دکمه “Manage” کلیک کنید.

همانطور که در این صفحه مشاهده میشود، آمده است که این کلید SSH هنوز مجاز و قابل استفاده نیست. برای فعالسازی آن، بر روی دکمه آبی رنگ “Authorize” کلیک کنید.
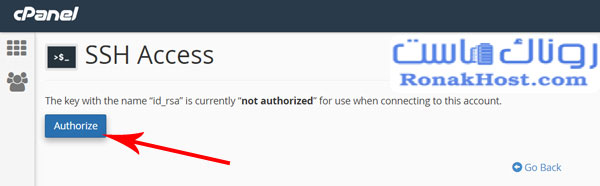
تا پیغام سبز رنگ The key has been authorized رو مشاهده کنیم و حالا بر روی دکمه go back کلیک می کنیم.
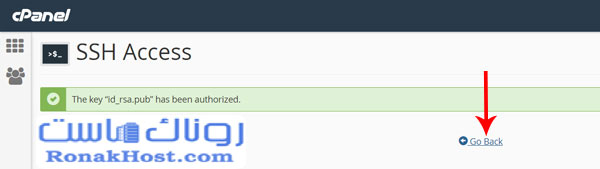
تا مطابق تصویر به صفحه “SSH Access” باز گردیم، حالا نوبت این است که از کلید SSH ساخته شده که برای برقراری ارتباط امن از طریق SFTP بین کامپیوتر ما و هاست مورد نیاز است، آن را دانلود کنیم. برای این کار از قسمت “Private Keys”، مقابل کلید ساخته شده، بر روی دکمه “View/Download” کلیک کنید.

داخل این کادر، میتوانید کلید SSH ساخته شده را مشاهده کنید. حالا برای دانلود این کلید SSH، بر روی دکمه آبی رنگ “Download Key” کلیک کنید. فایل این کلید را دانلود کرده و آن را روی دسکتاپ کامپیوترتان ذخیره کنید تا در مراحل بعدی از آن استفاده کنید.
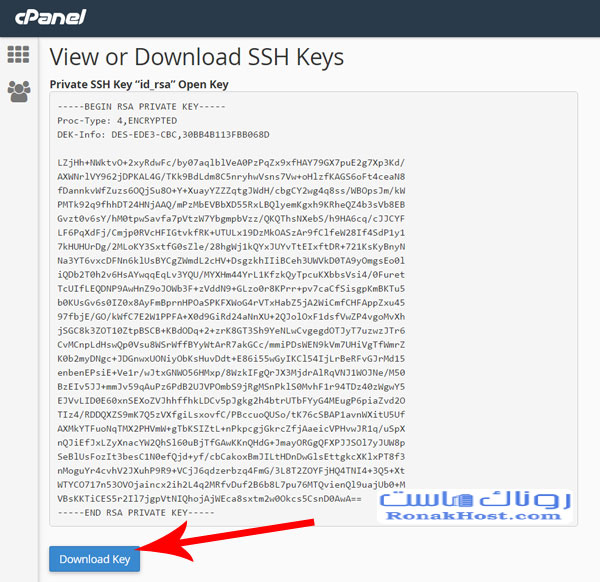
آموزش اتصال هاست به نرم افزار fireftp از طریق پروتکل sftp
حالا چون ما میخواهیم اتصال SFTP به سی پنل را از طریق نرمافزار FireFTP انجام دهیم، ابتدا باید این افزونه محبوب را بر روی مرورگر Mozilla Firefox کامپیوترمان نصب کنیم. FireFTP یک افزونه است که امکان برقراری ارتباط با هاست از طریق FTP و یا SFTP را فراهم میکند. برای نصب این افزونه، مرورگر Mozilla Firefox را باز کنید و در بالای صفحه به سمت راست بر روی “Add-ons” کلیک کنید.
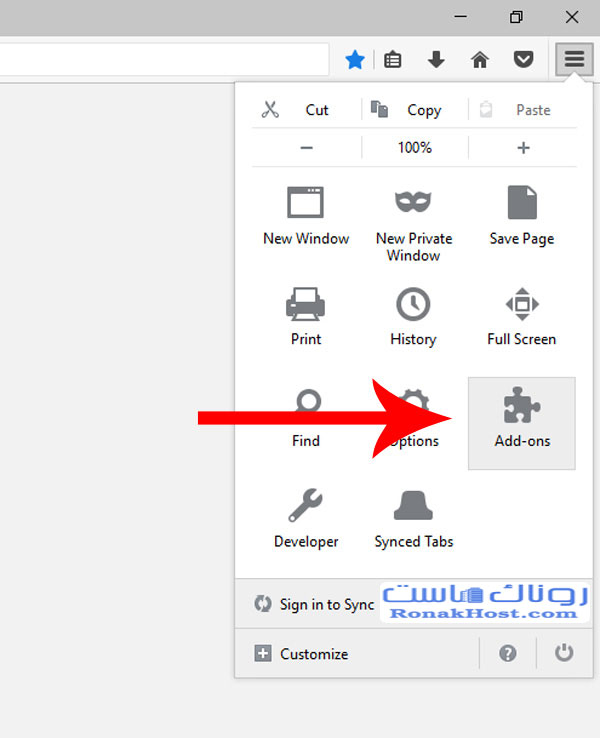
تا وارد این صفحه بشیم و از سمته چپ بر روی گزینه plugins کلیک می کنیم تا وارد صفحه افزونه های مرورگر موزیلا فایرفاکس بشیم.
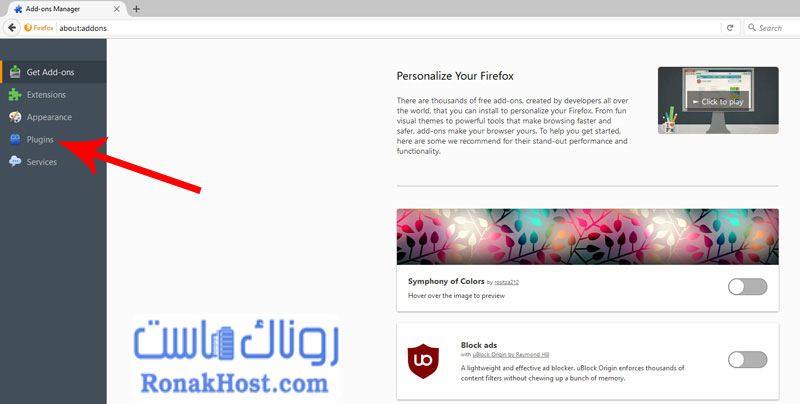
با توجه به اینکه افزونه FireFTP به صورت پیشفرض بر روی مرورگر نصب نشده است، ما در ابتدا باید آن را نصب کنیم. برای این کار، در بالای سمت راست مرورگر، در قسمت جستجو، کلمه “fireftp” را تایپ کرده و سپس صبر کنید تا مرورگر نتایج را پیدا کند.
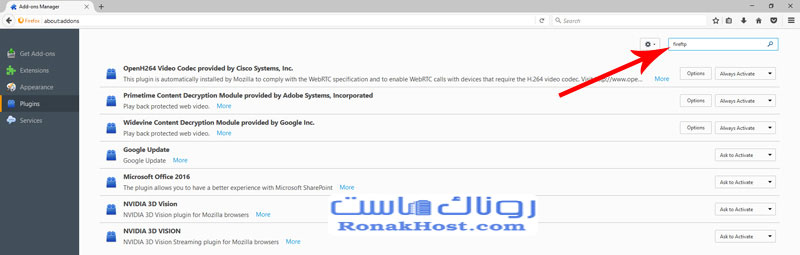
FireFTP دقیقاً این افزونه است که توضیحاتش نشان میدهد که امکان کار با FTP و SFTP را فراهم میکند. پس از پیدا کردن افزونه، بر روی دکمه “Install” کلیک کنید.
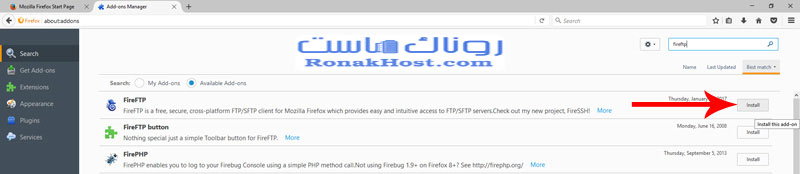
مرحله دانلود و نصب این افزونه به سرعت اینترنت وابسته است و ممکن است کمی زمانبر باشد. لذا صبر میکنیم تا افزونه به صورت کامل دانلود و نصب شود. پس از نصب شدن افزونه، باید از بالای صفحه بر روی “Restart Now” کلیک کنیم تا مرورگر Firefox یکبار بسته شود و دوباره باز شود.

انجام این کار برای فعال شدن FireFTP ضروری است.
حالا برای استفاده از افزونه، در حالی که در مرورگر Mozilla Firefox هستید، کلید Alt را بر روی کیبورد فشار دهید تا نوار بالایی ظاهر شود. سپس از تب “Tools” در قسمت “Web Developer”، افزونه FireFTP را انتخاب کنید تا وارد شوید.
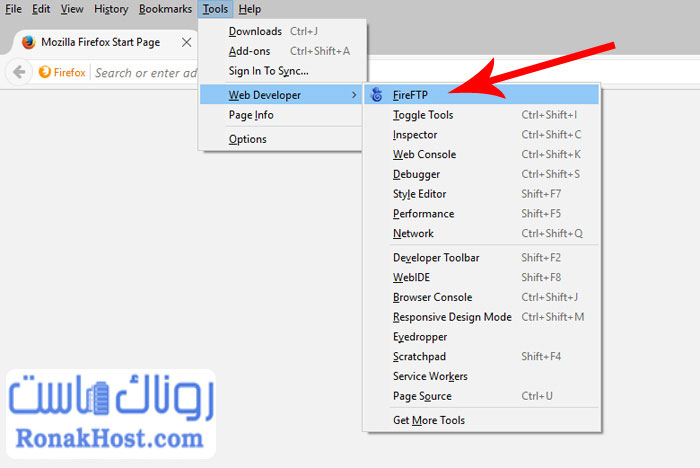
حالا در افزونه FireFTP، برای ایجاد اتصال جدید بین کامپیوتر و هاست مورد نظر، از بالا سمت چپ بر روی دکمه “Create an Account” کلیک کنید تا پنجره “Account Manager” برای شما باز شود.
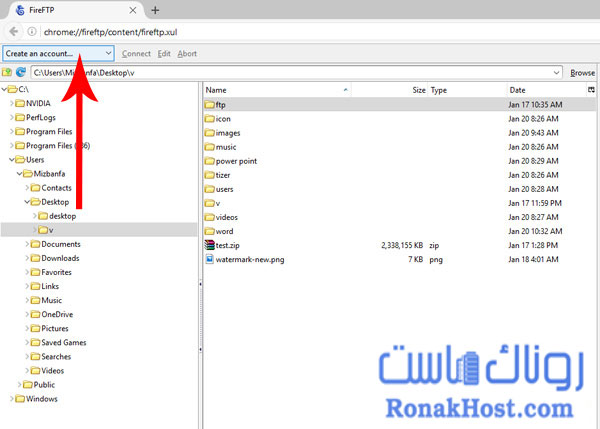
توی این پنجره، از قسمت “Account Name” باید یک نام دلخواه برای این اکانت که میخواهیم بسازیم، وارد کنیم. برای مثال، ما مینویسیم “Mizbanfa SFTP”. حالا در فیلد “Host” باید آدرس اتصال به FTP هاست خودمان را وارد کنیم.
راستی، اگر آدرس FTP سرورتان را نمیدانید، ما همین الان یادآوری میکنیم که چطوری آدرس FTP هاست سی پنل وب سایتتان را بدست بیاورید. برای این کار، وارد هاست سی پنل خود شوید و از قسمت “File” بر روی “FTP Accounts” کلیک کنید.
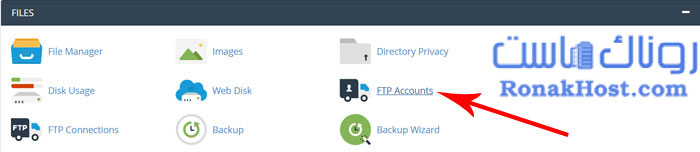
حالا در این صفحه، با کشیدن اسکرول به پایین، به قسمت “Special FTP Accounts” میرسیم. این قسمت، محلی است که FTPهای اصلی هاست ما در آن قرار گرفتهاند. در اینجا، برای تنظیم اتصال، باید از مقابل اولین اکانت FTP که مربوط به یوزر اصلی هاست است، بر روی “Configure FTP Client” کلیک کنید.

تا مشخصات ftp این اکانت برای ما باز بشه، تو اینجا از قسمت manual setting از مقابل قسمت FTP server این مقدار رو کپی می کنیم.
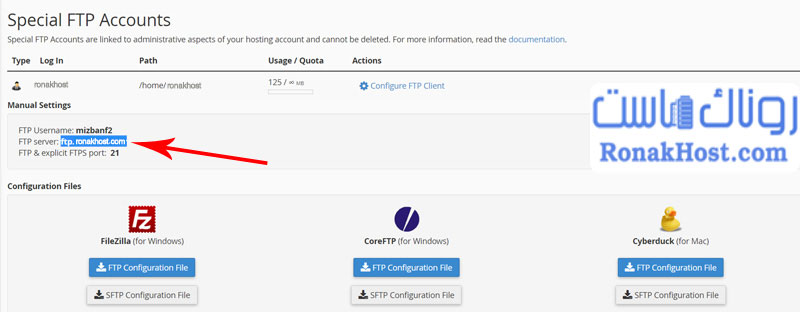
این دقیقاً آدرس اتصال به FTP هاست ما است. حالا دوباره وارد مرورگر Mozilla Firefox میشویم و مقدار کپی شده را درون فیلد “Host” قرار میدهیم. سپس از قسمت “ID”، دو فیلد باید پر شوند: یکی برای “Login” که نام کاربری اصلی ورود به هاست ماست (یعنی همان نام کاربری که با آن وارد هاست سی پنل میشویم). در اینجا، نام کاربری خود را وارد میکنیم. در فیلد “Password” هم باید رمزعبور اصلی ورود به هاستمان قرار گیرد (یعنی همان رمزعبوری که با آن وارد کنترل پنل سی پنل هاست سایتمان میشویم). با دقت رمزعبور ورود به هاست وبسایتمان را در اینجا قرار میدهیم.
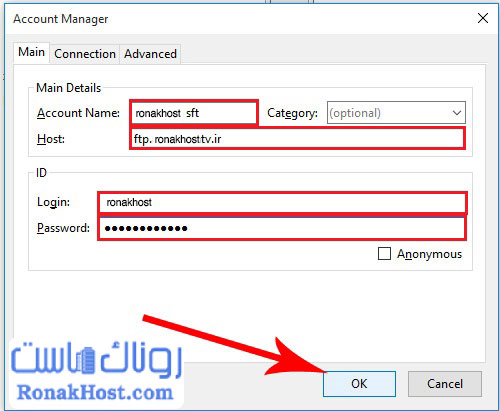
حالا در همین پنجره “Account Manager”، برای این که بتوانیم این اکانت را از طریق SFTP به هاستمان وصل کنیم، به سربرگ “Connection” میرویم. در این پنجره، از قسمت “Security”، گزینه “SFTP” را انتخاب میکنیم. از مقابل اینجا، گزینه “Port” بالاترین اهمیت را در برقراری ارتباط از طریق SFTP دارد. چون SFTP از طریق SSH ارتباط برقرار میکند، پس در اینجا باید پورت SSH سرور را وارد کنید و این مقدار به صورت پیشفرض 22 است، اما بسیاری از مدیران سرورها به دلیل افزایش امنیت، این پورت را تغییر میدهند. اگر پس از اتمام مراحل ارتباط، ارتباط برقرار نشد، با شرکت هاستینگ یا مدیر سرور خود تماس بگیرید و از آنها پورت SSH سرور را بپرسید.
حالا از قسمت “Private Key”، باید دقیقاً همان کلید SSH را که در مراحل اولیه از داخل سی پنل دانلود کردهایم، از طریق “Browse” انتخاب کنیم. ما کلید نرمافزار را از دسکتاپ کامپیوترمان انتخاب میکنیم و نیاز به انجام هیچ کار دیگری نداریم. پس بر روی دکمه “OK” یا “Connect” کلیک میکنیم.
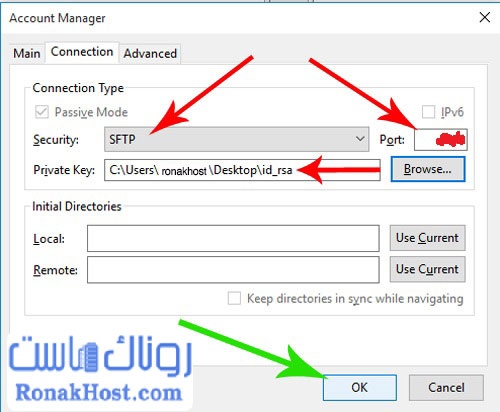
حالا همانطور که میبینید، یک اتصال به نام “ronakhost SFTP” در بالای نرمافزار FireFTP در سمت چپ ایجاد شده و یک آیکون قفل نیز کنار آن قرار گرفته است. این بخاطر امن بودن پروتکل SFTP است.
برای تست صحیح بودن موارد تنظیم شده در این اتصال، از SFTP، از اینجا بر روی دکمه “Connect” کلیک کنید تا ببینید آیا میتوانید وارد هاست خود شوید یا خیر. سپس یکم صبر کنید تا ارتباط برقرار شود.
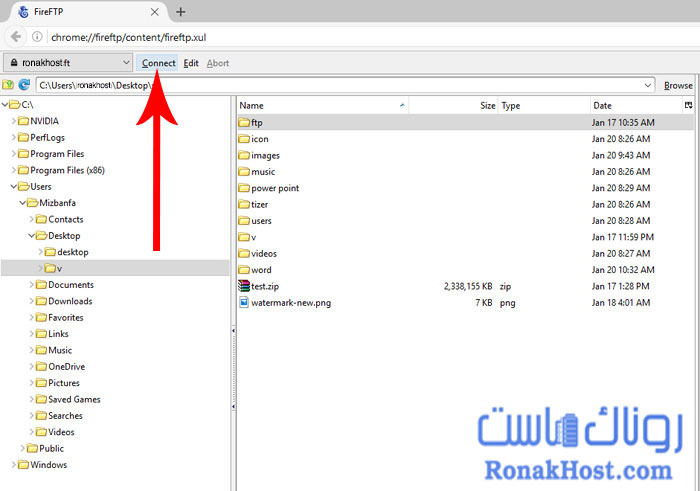
بله، همانطور که مشاهده میکنید، پس از گذشت مدتی، اطلاعات و دایرکتوریهای داخل هاست شما از پنجره سمت راست به نمایش درمیآید. از این به بعد، با استفاده از افزونه FireFTP و با کمک پروتکل SFTP، قادر خواهید بود فایلهای داخل هاست وبسایت خود را مدیریت کنید.
اگر سوال یا درخواست دیگری دارید، خوشحال میشوم که کمک کنم.
داخل ویدیو آموزشی بعدی، نحوه اتصال اکانت FTP سی پنل به نرمافزار FireFTP را به شما آموزش میدهیم. درصورتی که به دلیل محدودیتهای هاست وبسایت خود نتوانستید اتصال امن (SFTP) را برقرار کنید، حداقل میتوانید از طریق پروتکل محبوب FTP و با استفاده از افزونه FireFTP اتصال بین کامپیوتر و هاست وبسایت خود را برقرار کنید. پس با ما همراه باشید و برای مشاهده آموزشهای ویدیویی بیشتر در مورد سی پنل که یکی از محبوبترین کنترل پنلهای مدیریت هاست محسوب میشود، لطفاً به وبسایت ronakhost.com مراجعه کنید و یا ما را از طریق توییتر دنبال کنید.












