در این مقاله، شما با آموزش آپلود و مدیریت فایل های داخل هاست وب سایتتان توسط افزونه FireFTP آشنا خواهید شد. با این آموزش، میتوانید از طریق پروتکل FTP به کمک نرمافزار FireFTP، بدون نیاز به ورود به پنل کنترل هاست، فایلهای خود را مدیریت کنید. این امکان به شما کمک میکند که به راحتی و بدون هربار ورود به سی پنل، فایلهای وب سایت خود را اداره کنید.
برای شروع، ابتدا افزونه FireFTP را در مرورگر Firefox نصب کنید. سپس با دنبال کردن مراحل آموزش، با استفاده از این افزونه، به راحتی فایلها را آپلود کنید و درختی از فایلها و پوشهها را مدیریت نمایید. این روش شما را از نیاز به ورود مکرر به سی پنل هاست خود بینیاز میسازد و به شما امکان میدهد تا به سرعت و بدون زحمت فایلهای وب سایتتان را بروزرسانی کنید.
نحوه آپلود و مدیریت فایل های داخل هاست توسط fireftp در سی پنل
در این مقاله آموزشی، میخواهیم به شما نحوه آپلود و مدیریت فایل های داخل هاست وبسایتتان با استفاده از افزونه FireFTP را آموزش دهیم. پس از این آموزش، قادر خواهید بود تا از طریق پروتکل FTP و با استفاده از نرمافزار FireFTP، بدون نیاز به ورود به پنل کنترل هاست، فایلهای هاست وبسایتتان را مدیریت کنید.
قبل از شروع آموزش، مراحل زیر را برای شما توضیح خواهیم داد:
- ورود به سی پنل هاست و استخراج اطلاعات اکانت FTP.
- نصب افزونه FireFTP بر روی مرورگر Mozilla Firefox.
- وارد کردن اطلاعات اکانت FTP هاست در افزونه FireFTP.
حالا با ما همراه باشید تا این مراحل را به صورت عملی طی کنیم.
- ورود به سی پنل و استخراج اطلاعات اکانت FTP:
- وارد سی پنل هاست خود شده و در بخش “Files”، بر روی آیکون “FTP Accounts” کلیک کنید.
تا اینجا آموزش را بازنویسی کردم. اگر نیاز به ادامه دارید، خوشحال میشوم که ادامه بدهید.
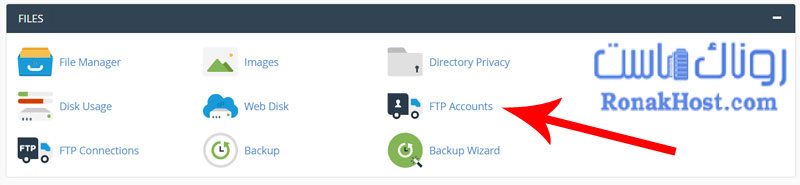
برای ادامه مراحل این آموزش، لازم است که یک اکانت FTP جدید در سی پنل هاست وبسایتتان ایجاد کنید. اگر هنوز اقدام به ایجاد اکانت FTP نکردهاید، توصیه میشود ویدیو آموزشی درباره نحوه ساخت اکانت FTP در سی پنل را مشاهده نمایید.
حالا با اسکرول کردن به پایین، به قسمت “FTP Accounts” بروید. در این قسمت، یک اکانت FTP با عنوان “cpanel@ronakhost.com” ایجاد کردهایم. حالا میخواهیم این اکانت FTP را با استفاده از نرمافزار FireFTP به صورت مستقیم متصل کنیم. برای این کار، به مشخصات این اکانت نیاز داریم.
برای دریافت مشخصات، بر روی نام کاربری مرتبط با اکانت FTP از فهرست FTP Accounts کلیک کنید. سپس در پنجره باز شده، روی “Configure FTP Client” کلیک کنید تا بخش “Manual Settings” نمایان شود.
در این قسمت، میتوانید اطلاعاتی نظیر نام سرور (Host)، نام کاربری (Username)، و پورت (Port) را برای اتصال به اکانت FTP خود در نرمافزار FireFTP استخراج کنید. این مشخصات را به دقت یادداشت کنید زیرا بعداً در نرمافزار FireFTP باید از آنها استفاده کنید.
اکنون با داشتن این اطلاعات، ما آمادهایم که در مراحل بعدی به تنظیم نرمافزار FireFTP بپردازیم.

و حالا برای اتصال اکانت FTP سی پنل به نرمافزار FireFTP، موارد زیر را به مقادیر مناسب در نرمافزار وارد میکنیم:
- FTP Username (نام کاربری FTP): نام کاربری مربوط به اکانت FTP که در سی پنل ایجاد کردهاید، به عنوان مثال “cpanel@ronakhost.com”.
- FTP Server (سرور FTP): نام سرور یا هاست FTP که در سی پنل مشخص شده است، معمولاً این اطلاعات به صورت ftp.yourdomain.com است.
- FTP & explicit FTPS port (پورت FTP و explicit FTPS): این پورت معمولاً 21 است، اما اگر برای امنیت از explicit FTPS استفاده میکنید، میتوانید از پورت 21 به همراه TLS/SSL استفاده کنید که معمولاً 990 است.
حالا با وارد کردن این اطلاعات در نرمافزار FireFTP، میتوانید به سادگی و بدون نیاز به ورود به سی پنل، از طریق این افزونه فایلهای هاست وبسایتتان را مدیریت کنید. این اتصال از طریق پروتکل FTP و یا explicit FTPS برقرار میشود و امکان انتقال امن فایلها را فراهم میکند. این مراحل باعث میشود که مدیریت فایلهای وبسایتتان بسیار سریعتر و آسانتر شود.
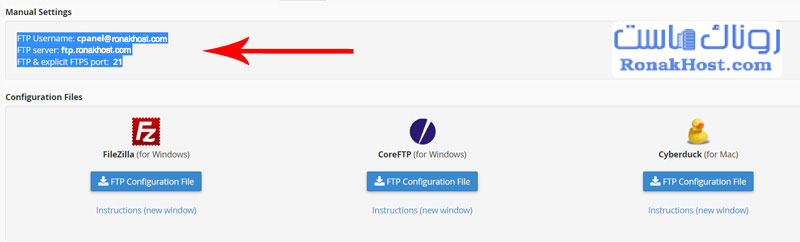
بله، حالا برای نصب افزونه FireFTP در مرورگر Mozilla Firefox، مراحل زیر را دنبال کنید:
- با مرورگر Firefox خود، در بالای صفحه، سمت راست روی آیکون سه خط افقی کلیک کنید.
- از منوی باز شده، گزینه “Add-ons” یا “افزونهها” را انتخاب کنید.
- در صفحه Add-ons، در بالای صفحه، گزینه “Extensions” یا “افزونهها” را انتخاب کنید.
- در قسمت جستجوی سمت راست، عبارت “FireFTP” را وارد کرده و دکمه Enter را فشار دهید.
- افزونه FireFTP را پیدا کرده و بر روی دکمه “Install” یا “نصب” کلیک کنید.
- پس از نصب افزونه، دکمه “Restart” یا “بازنشانی” را برای اعمال تغییرات بزنید.
اکنون افزونه FireFTP نصب و آماده به کار است. حالا میتوانید به مراحل بعدی بروید و از طریق این افزونه، اتصال به اکانت FTP خود را برقرار کنید. حتماً فراموش نکنید که صفحه سی پنل که اطلاعات اتصال FTP را دارید باز نگه دارید، زیرا بعداً به آن نیاز خواهید داشت.
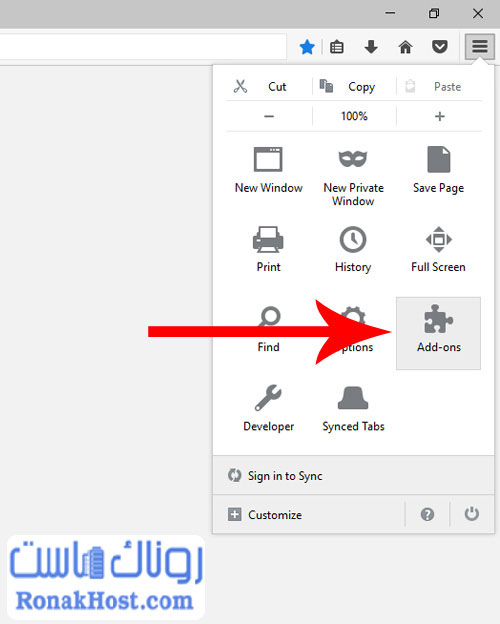
تا وارد این صفحه شویم، ابتدا از سمت چپ روی آیکون آبی رنگ “Plugins” یا “افزونهها” کلیک میکنیم تا وارد صفحه افزونههای Mozilla شویم.
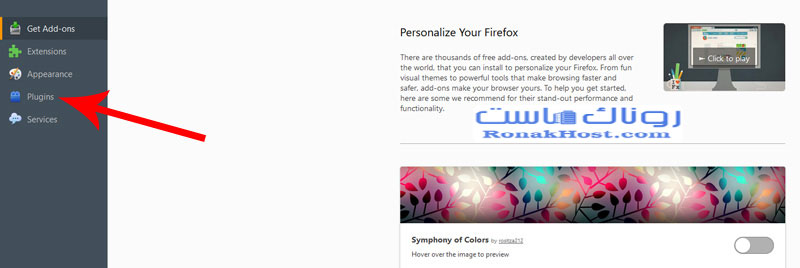
حالا تو سرچ باکس بالایی تایپ می کنیم fireftp و بر روی آیکون جستجو کلیک می کنیم و صبر می کنیم تا افزونه های مرتبط باز بشن.

بله، پس از پیدا کردن افزونه FireFTP در صفحه افزونههای Mozilla، بر روی دکمه “Install” یا “نصب” کلیک میکنیم.

مراحل دانلود و نصب افزونه ممکن است بسته به سرعت اینترنت شما متفاوت باشد، بنابراین ما صبر میکنیم تا افزونه نصب شود. بعد از نصب افزونه، بر روی دکمه “Restart Now” یا “بازنشانی حالا” کلیک میکنیم تا مرورگر Firefox یک بار بسته و دوباره باز شود.

برای ورود به FireFTP در حالی که در مرورگر Firefox هستید، میتوانید از مراحل زیر استفاده کنید:
- در حالی که در مرورگر Firefox هستید، کلید “Alt” را بر روی کیبورد خود بزنید. این باعث نمایش منوهای مخفی مرورگر میشود.
- در این حالت، بر روی سربرگ “Tools” یا “ابزارها” کلیک کنید.
- سپس در منوی باز شده، به قسمت “Web Developer” یا “توسعهدهنده وب” بروید.
- در زیرمنوی “Web Developer”، گزینه “FireFTP” را انتخاب کنید.
با این کار، FireFTP باز خواهد شد و شما میتوانید با استفاده از اطلاعات اتصال FTP که در مراحل قبلی در سی پنل هاست خود استخراج کردید، به اکانت FTP وبسایتتان متصل شوید و فایلها را مدیریت نمایید.
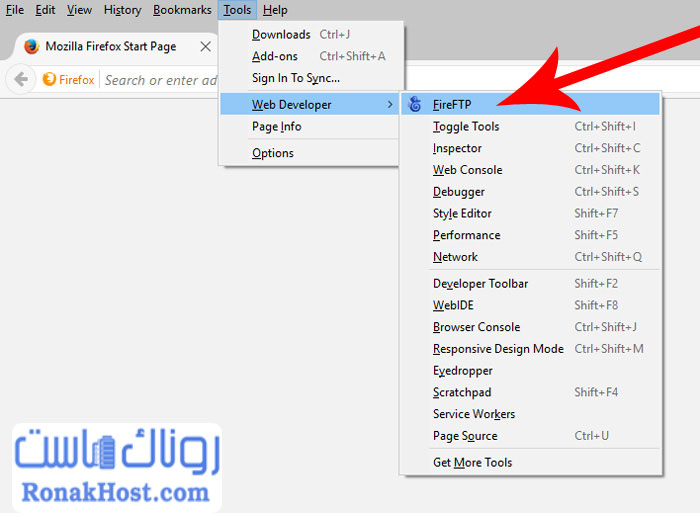
اتصال اکانت FTP هاست سی پنل به نرم افزار FireFTP
حالا در FireFTP، از بالای نرمافزار، در سمت چپ بر روی دکمه “Create an Account” یا “ایجاد یک حساب کاربری” کلیک کنید.
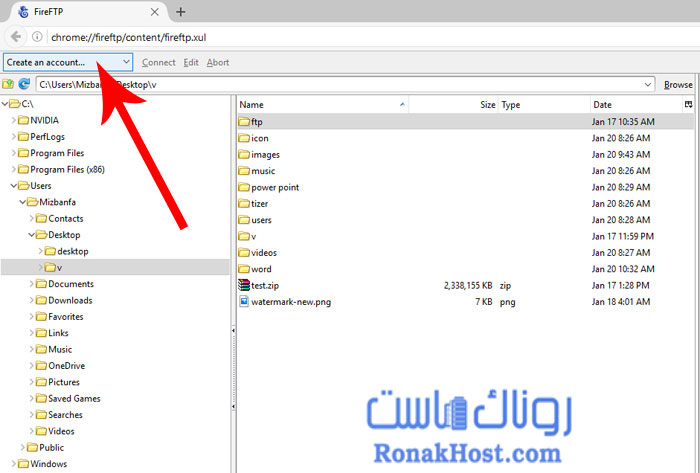
تا زمانی که پنجره “Account Manager” برای ما باز نشده است، از بخش “Account Manager” در FireFTP استفاده میکنیم. در این پنجره، مراحل زیر را دنبال کنید:
- در بالای FireFTP، بر روی دکمه “Create an Account” یا “ایجاد یک حساب کاربری” کلیک کنید.
- در پنجره “Account Manager”، در قسمت “Account Name”، یک نام دلخواه برای این اتصال FTP وارد کنید، مثلاً “Mizbanfa FTP”.
- حالا به فیلد “Host” بروید و مقدار متناظر با “FTP Server” که از صفحه مرورگرتان کپی کردید را وارد کنید.
- در بخش “ID”، در فیلد “Login” نام کاربری اکانت FTP فرعی که از سی پنل ایجاد کردهاید را وارد کنید.
- در همان بخش “ID”، در فیلد “Password” رمزعبور اکانت FTP فرعی را که در سی پنل ساختهاید وارد کنید.
- با کلیک بر روی دکمه “OK” تنظیمات ذخیره شده و حساب FTP به لیست اتصالها اضافه میشود.
حالا شما آماده هستید تا از این اتصال FTP در FireFTP برای مدیریت فایلهای وبسایتتان استفاده کنید.
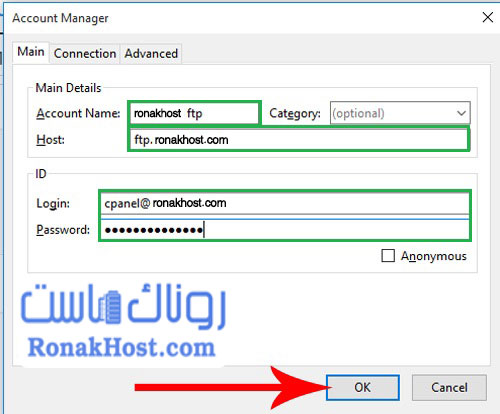
در ادامه، از بالای FireFTP در سمت چپ، کانکشن “ronakhost FTP” که ایجاد کردهاید را انتخاب کنید. سپس بر روی دکمه “Connect” یا “اتصال” کلیک کنید. منتظر بمانید تا ارتباط با اکانت FTP فرعی شما برقرار شود.
این مرحله به شما این امکان را میدهد که صحت اطلاعات وارد شده را تست کنید و اطمینان حاصل کنید که اتصال به سرور FTP با موفقیت انجام شده است. در صورتی که همه مراحل به درستی انجام شده باشند، شما حالا آمادهاید تا از طریق FireFTP به فایلهای هاست وبسایتتان دسترسی پیدا کنید و آنها را مدیریت کنید.
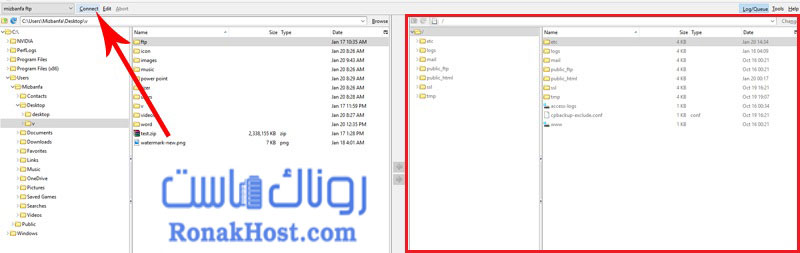
همانطور که در پنجره سمت راستی مشاهده میکنید، محتوای داخل هاست ما به نمایش درآمده است. حالا با استفاده از FireFTP، به راحتی میتوانیم هر بار بدون نیاز به ورود به کنترل پنل هاست سی پنل، از طریق این نرمافزار فایلها و دایرکتوریهای داخل هاست وبسایتمان را مدیریت کنیم یا به سرعت فایلهای داخل ویندوز کامپیوتر خود را به داخل هاست آپلود کنیم.
در ویدیو آموزشی بعدی، نحوه تهیه فول بکاپ از تمام اطلاعات هاست سی پنل را به شما آموزش خواهیم داد. این اقدام به شما این امکان را میدهد که همیشه از سایت خود بکاپ گیری کرده و در مواقع اضطراری از نسخههای پشتیبان وبسایتتان استفاده کنید، تا از نابودی اطلاعات سایت جلوگیری کنید. برای مشاهده آموزشهای بیشتر در مورد سی پنل که یکی از محبوبترین کنترل پنلهای مدیریت هاست محسوب میشود، به وبسایت ronakhost.com مراجعه کنید یا ما را از طریق توییتر دنبال کنید تا از تمام آموزشهای ما به صورت رایگان بهرهمند شوید.












