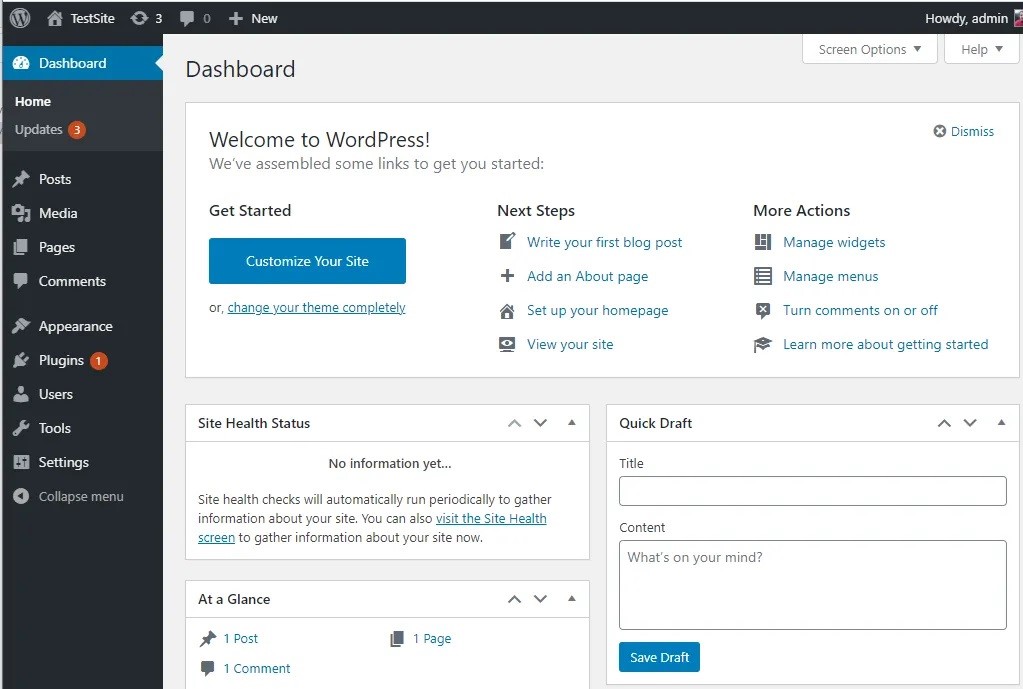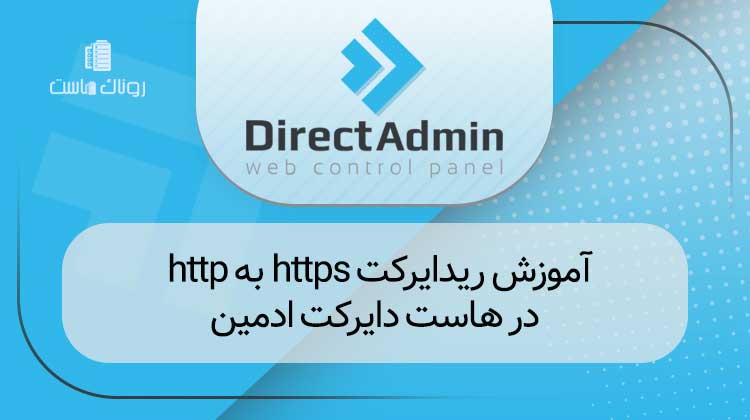آموزش نصب وردپرس روی لاراگون (Larago)
نحوه نصب وردپرس بر روی Windows Laragon
در این وبلاگ نحوه نصب وردپرس بر روی لارگون را در سایت روناک هاست به شما نشان خواهیم داد. راه اندازی laragon یک محیط توسعه محلی تحت ویندوز با استفاده از Laragon شرح داده شده است.با Laragon یک نرم افزار متشکل از اجزای سرور زیر نصب می شود:وب سرور آپاچی/MySQL/PHP
نصب وردپرس بر روی لارگون
آخرین نسخه از Laragon light را از وب سایت آنها دانلود کنید.
- برای ویندوز 10 (64 بیت): لاراگان لایت را دانلود کنید.
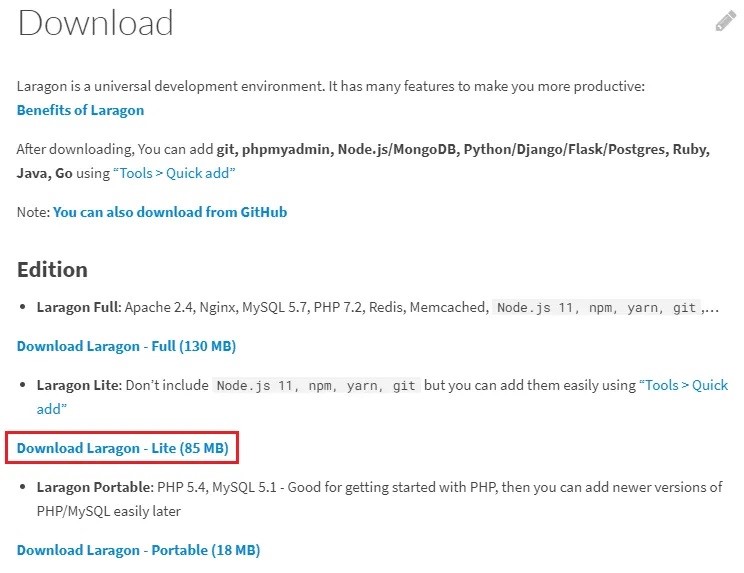
2.روی فایل laragon-wamp.exe دوبار کلیک کنید تا نصب اجرا شود.
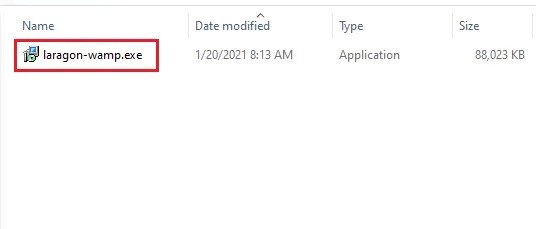
3.زبان را انتخاب کرده و ok را بزنید.
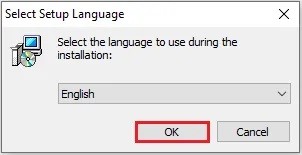
4.به laragon setup wizard خوش آمدید روی next کلیک کنید.
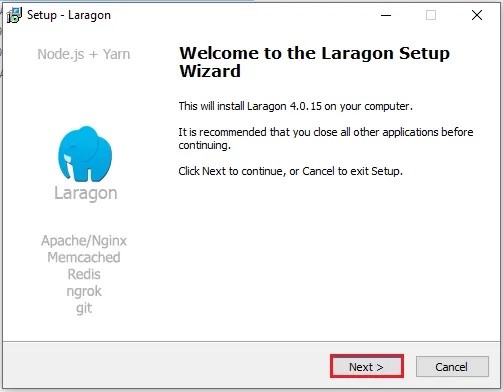
5. پوشه مقصد را انتخاب کنید، می توانید مشخص کنید که Laragon باید در کجا نصب شود (ما از d drive استفاده می کنیم، حتی می توانید پیش فرض را انتخاب کنید). بر روی دکمه Next را کلیک کنید.
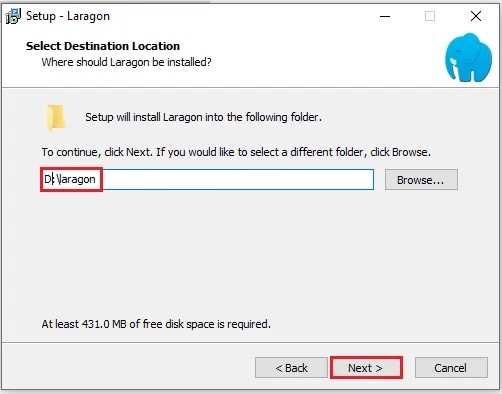
6. در پنجره setup Laragon می توان برخی تنظیمات پیکربندی را از قبل مشخص کرد، روی next کلیک کنید.
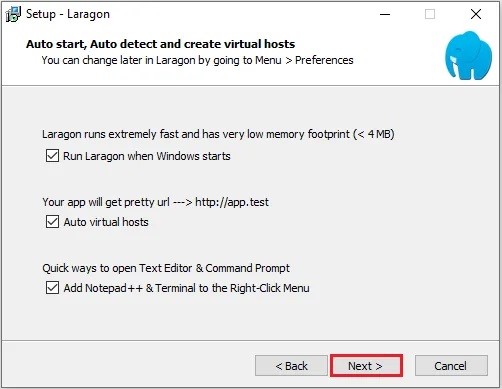
7. دکمه Install را برای شروع نصب وردپرس بر روی لارگون انتخاب کنید.
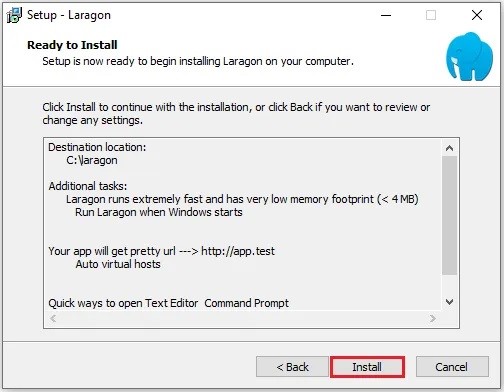
8. نصب وردپرس لوکال هاست Laragon در حال انجام است.
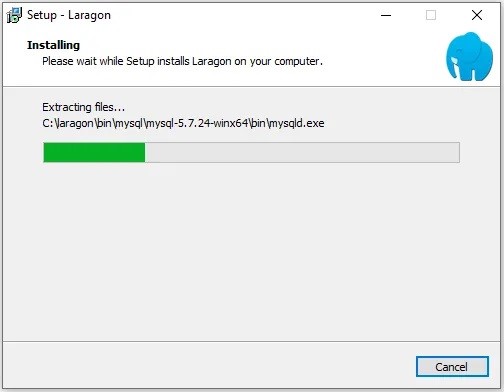
9. Laragon با موفقیت نصب شد، چک باکس را انتخاب کنید run laragon را نگه دارید و سپس finish را بزنید.
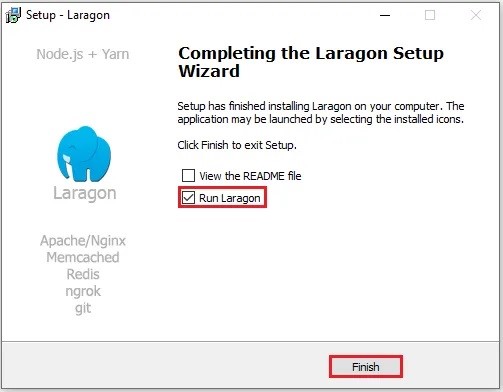
10. پنجره Laragon Lite را انتخاب کنید و بر روی دکمه start all کلیک کنید.
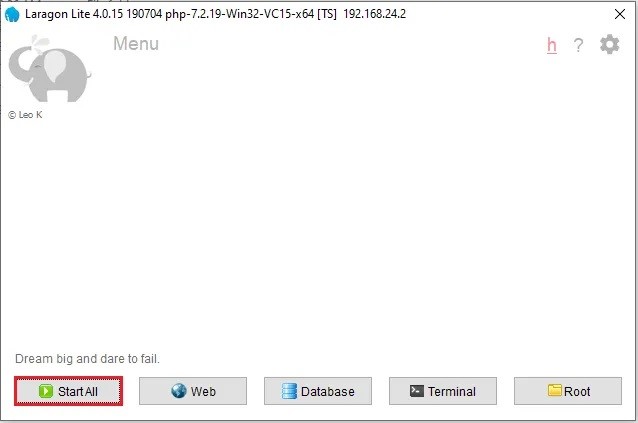
در این مرحله، فایروال (Windows Defender) یا فایروال سیستم دیگری تقریباً به طور قطع گزارش می دهد و از سرور HTTP Apache و سرور MySQL اجازه دسترسی به شبکه محلی را می خواهد. این 2 دسترسی باید برای عملکرد بیشتر وب و سرور پایگاه داده اعطا شود.هنگامی که سرورها مجاز به دسترسی موفقیت آمیز به پورت های مربوطه هستند، Laragon باید دو سرویس Apache و MySQL را به صورت شروع شده نشان دهد.ممکن است با پیغام خطا مواجه شوید که سرویس آپاچی نمی تواند شروع شود.
11. منوی وب را انتخاب کنید.
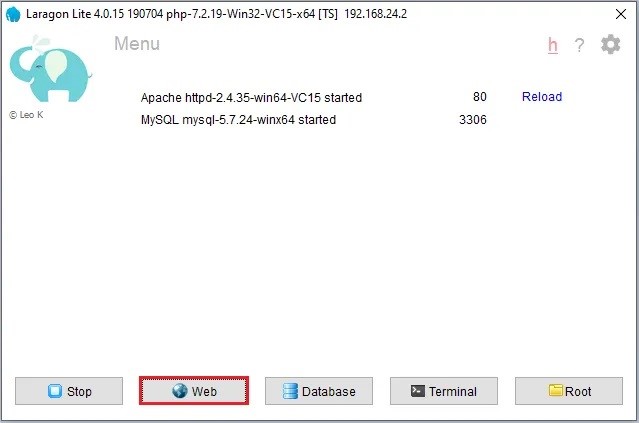
12. صفحه نمایش لوکال هاست وردپرس نمایش داده می شود.
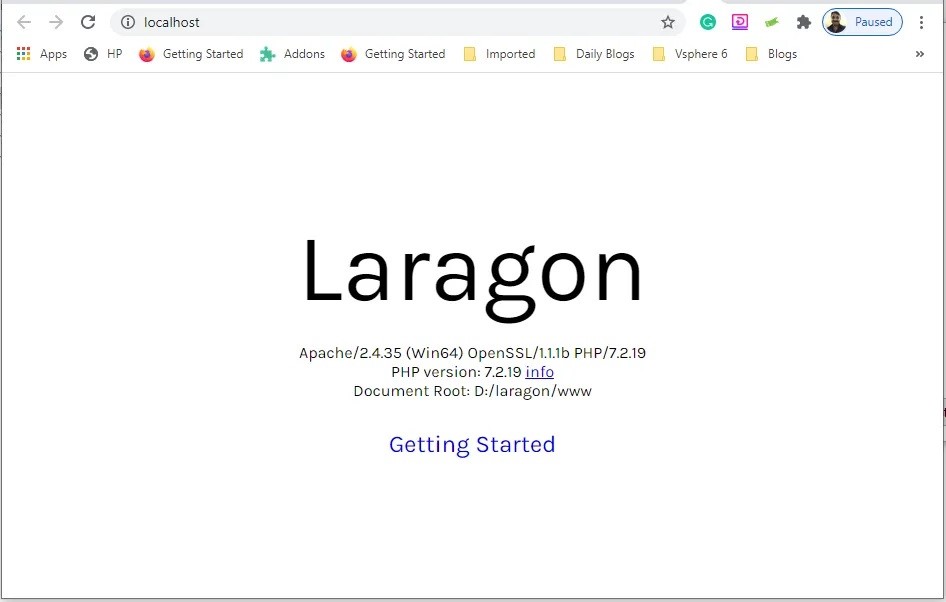
نحوه تغییر نام لاراگون
1. به دایرکتوری نصب شده Laragon رفته و www را باز کنید و سپس index.php را در notepad باز کنید.
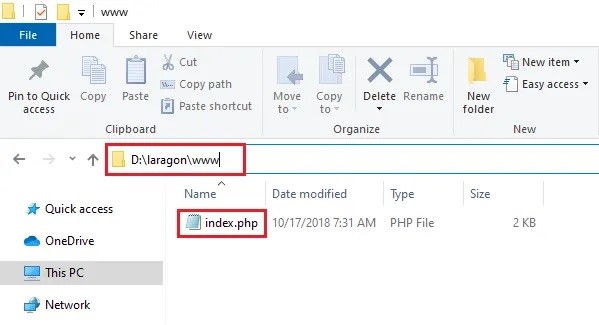
2. به پایین بروید و می توانید “Laraton” را پیدا کنید.
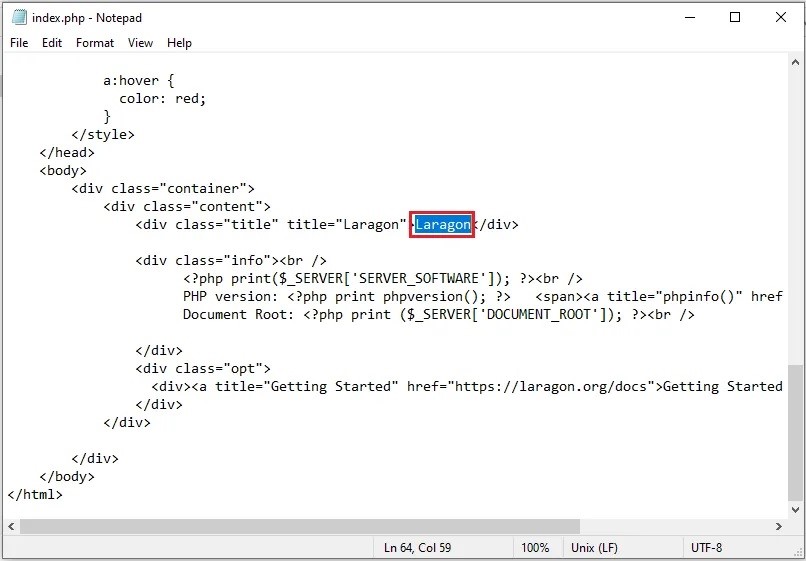
3. آن را به نام پروژه خود( TestSite) تغییر دهید.
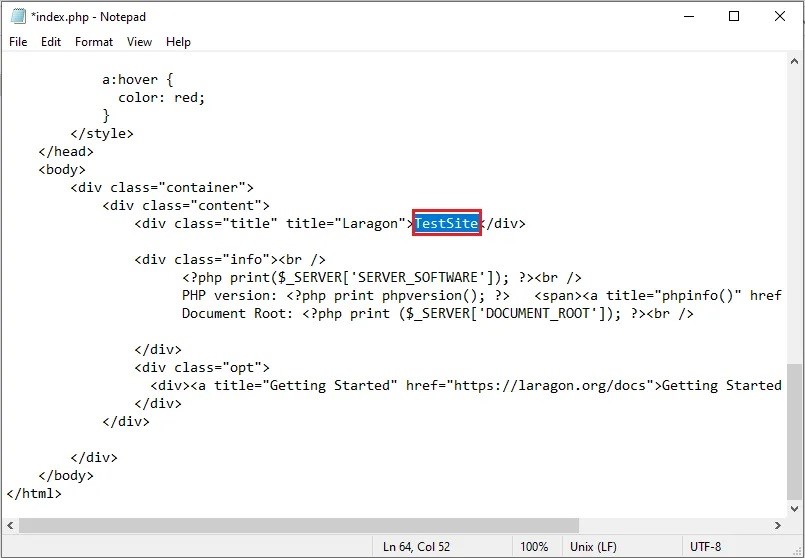
4. مرورگر وب خود را رفرش کنید.
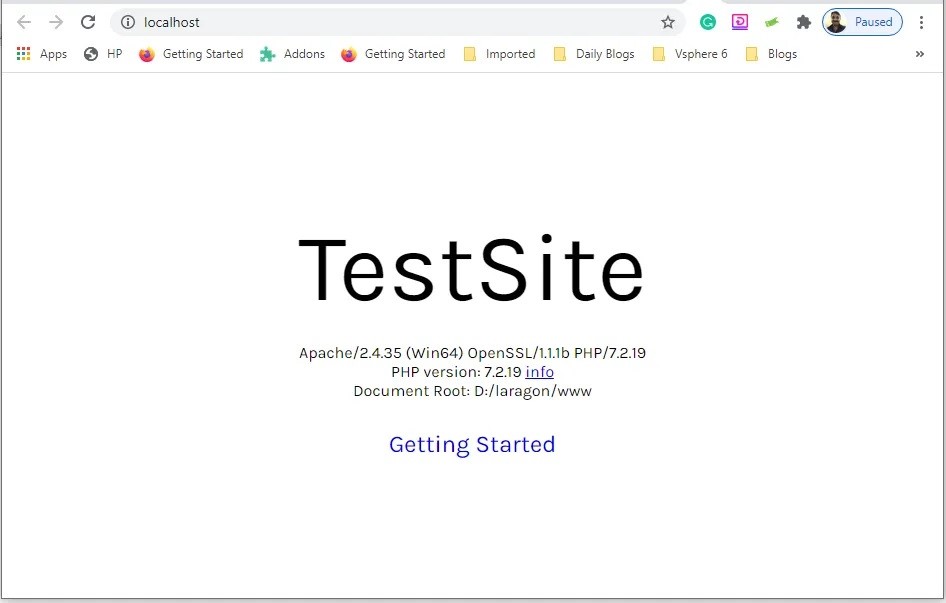
5.سپس آیکون تنظیمات را انتخاب کنید.
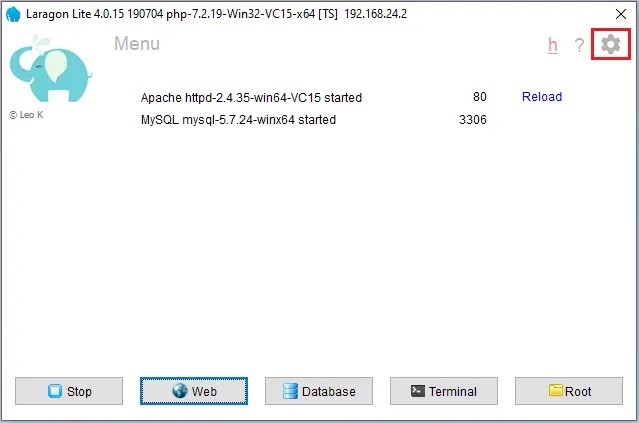
6.کلید فلش رو به پایین در کنار Databases را انتخاب کنید. می توانید پایگاه داده های پیش فرض را ببینید.
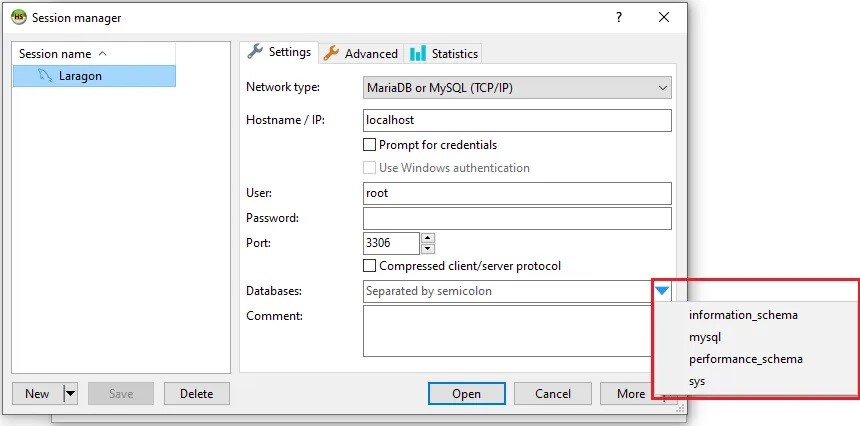
7.نحوه ایجاد پایگاه داده در Laragon منوی Terminal را انتخاب کنید.
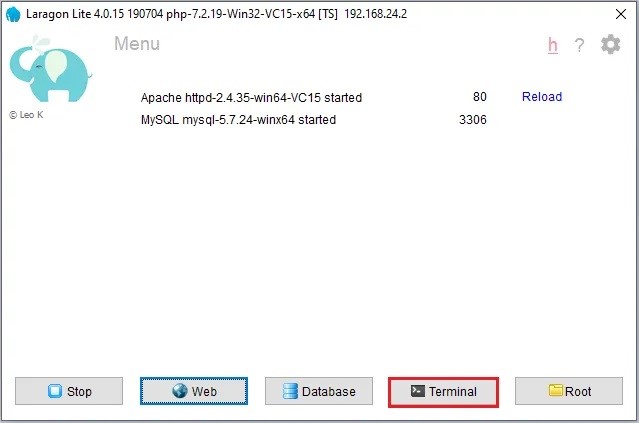
8.mysql –uroot –p را تایپ کرده و enter را بزنید.مجدداً اینتر را بدون تایپ رمز عبور بزنید.
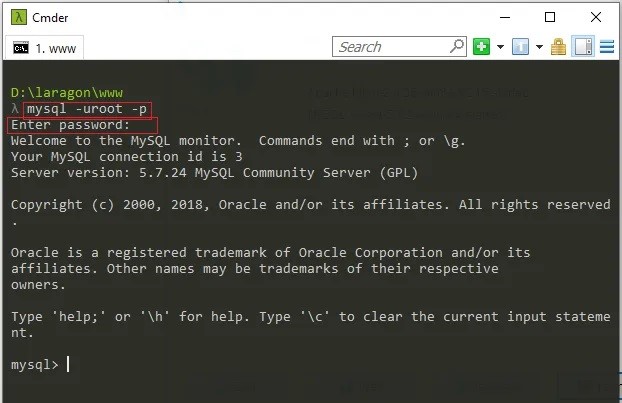
9.این جمله را تایپ کنید( show databases;) برای مشاهده پایگاه های داده ایجاد پایگاه داده TestDB را تایپ کنید. و enter را بزنید.
نمایش پایگاه داده را تایپ کنید. اکنون می توانید یک پایگاه داده جدید (testdb) را می توانید مشاهده کنید.
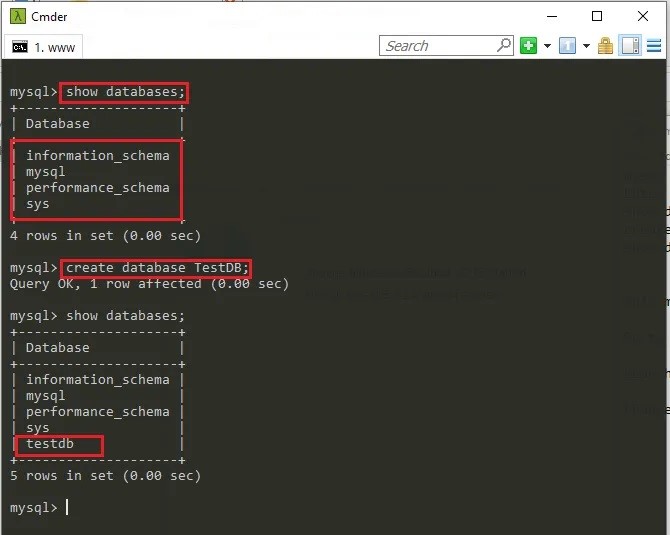
نحوه ایجاد پروژه جدید در Laragon
1. بعد از نصب وردپرس بر روی لارگون میتوانید پروژه جدید ایجاد کنید برای این کار با موس خود از System Tray کلیک راست کرده و Quick Create را انتخاب کنید.پلتفرم خود (وردپرس) را انتخاب کنید.
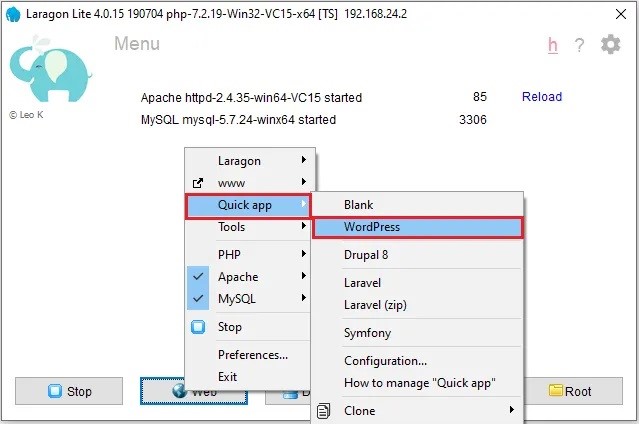
2. نام پروژه خود را تایپ کنید. این اسم نام پوشه و دامنه لوکال هاست شما خواهد بود. به عنوان مثال، اگر پروژه جدید را TestSite صدا کنیم، دامنه http://TestSite.test خواهد بود.بر روی دکمه ok کلیک کنید.
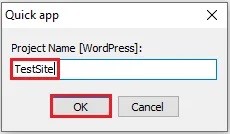
3. صبر کنید Laragon شروع به ایجاد پروژه کند.
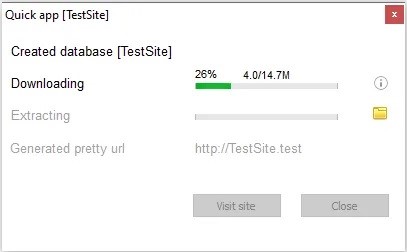
4.پایگاه داده (TestSite) با موفقیت ایجاد شد. روی دکمه ” close” کلیک کنید.
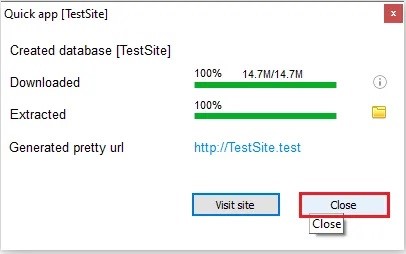
5.خود Laragon وردپرس را در مرورگر وب راه اندازی می کند.یا (testsite.test) را تایپ کرده و اینتر را بزنید.زبان خود را انتخاب کنید و سپس ادامه را بزنید.
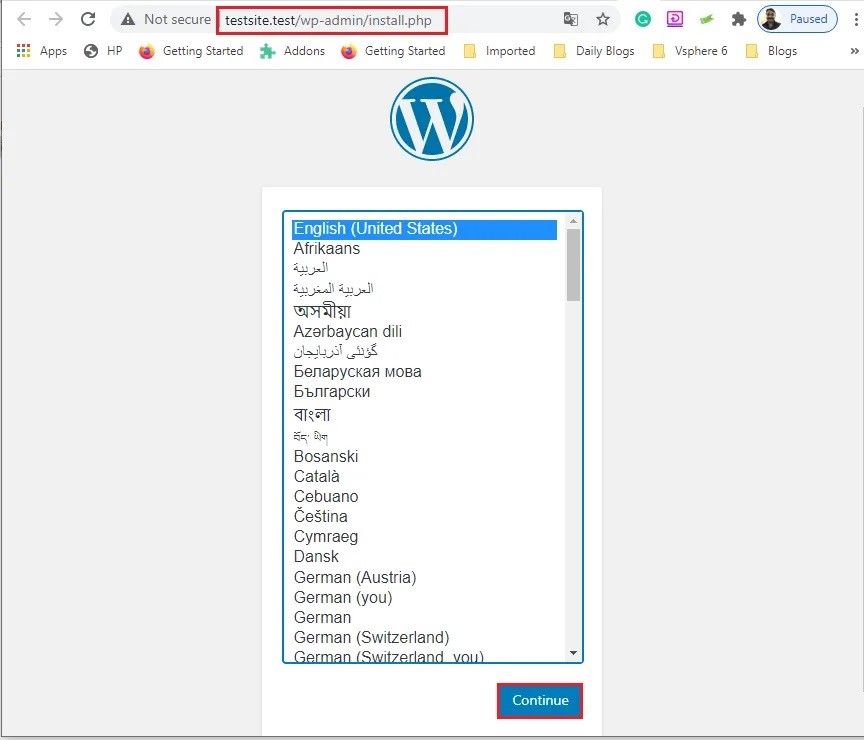
اطلاعات پایگاه داده را وارد کنید
عنوان سایت – TestSite
نام کاربری – مدیر (شما می توانید هر کدام را انتخاب کنید)
یک رمز قوی تایپ کنید یا پیش فرض را در دفترچه یادداشت کپی کنید.
ایمیل خود را تایپ کنید و سپس نصب وردپرس را انتخاب کنید.
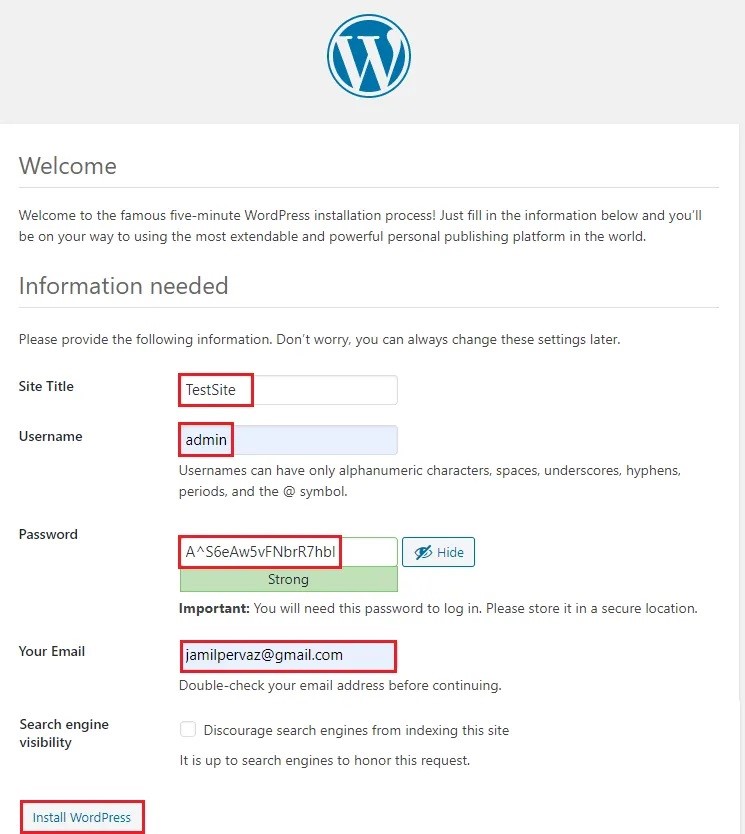
log in را انتخاب کنید.
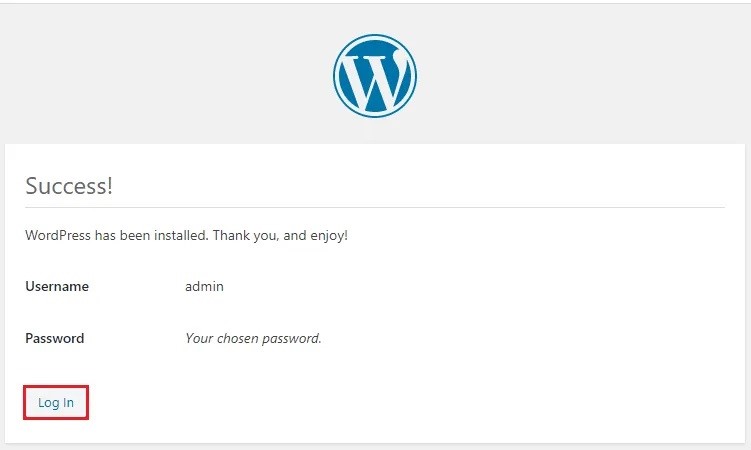
نام کاربری (Admin)، رمز عبور را تایپ کرده و سپس log in را فشار دهید.
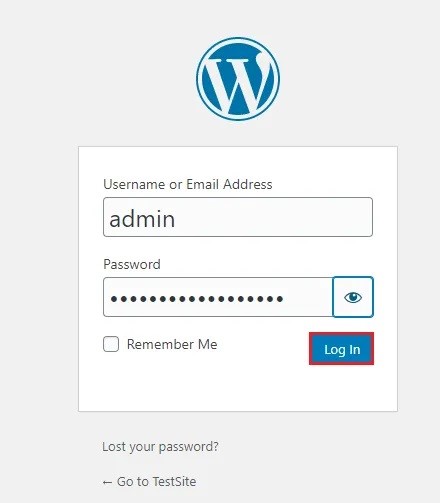
حال نصب وردپرس بر روی لارگون در این آموزش به اتمام رسیده است و صفحه داشبورد وردپرس را می توانید مشاهده کنید.