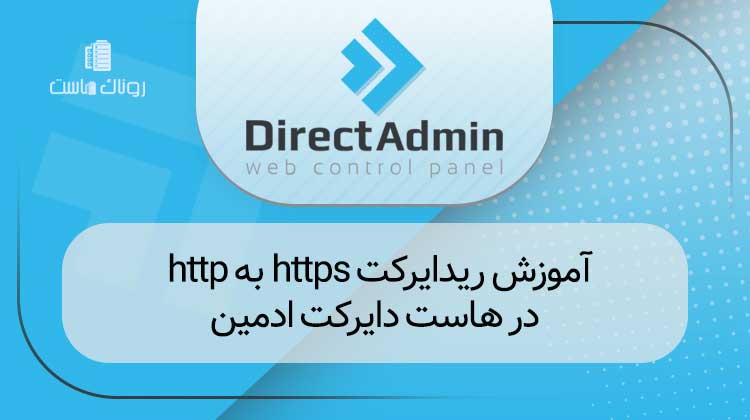در مقاله قبلی با نحوهی فشردهسازی فایلها در هاست سی پنل آشنا شدید و با استفاده از آن، قادر شدید تمام فایلها و فولدرهای موجود در یکی از دایرکتوریهای هاست را به یک فایل فشرده تبدیل کنید تا به راحتی قادر باشید آن فایل را دانلود و یا به یک هاست دیگر انتقال دهید. اکنون، در این مقاله، قصد داریم نحوهی کپی کردن و انتقال فایلها در cPanel را به شما آموزش دهیم. برای این منظور، ابتدا باید تفاوت بین کپی و انتقال را به شما توضیح دهیم.
- کپی کردن فایلها:
- هنگامی که یک فایل یا فولدر را کپی میکنید، یک نسخه از آن فایل یا فولدر در مکان جدید ایجاد میشود و فایل یا فولدر اصلی باقی میماند.
- این عملیات مفید است زمانی که شما نیاز دارید یک نسخه از فایل یا فولدر را در مکان دیگری ذخیره کنید ولی نیازی به حذف فایل یا فولدر اصلی ندارید.
- در cPanel، میتوانید از گزینههای “کپی” یا “Copy” استفاده کنید تا فایلها و فولدرها را کپی کنید.
- انتقال فایلها:
- در عملیات انتقال، فایل یا فولدر اصلی از مکان اصلی حذف میشود و به مکان مقصد منتقل میشود.
- این عملیات مفید است زمانی که شما نیاز دارید فایل یا فولدر را به یک مکان جدید منتقل کنید و از نسخه اصلی آن نیازی ندارید.
- در cPanel، میتوانید از گزینههای “انتقال” یا “Move” استفاده کنید تا فایلها و فولدرها را به مکان دیگری انتقال دهید.
با این توضیحات، حالا میتوانید با استفاده از ابزارهای موجود در cPanel، فایلها و فولدرهای خود را به راحتی کپی کرده یا به مکان دیگری انتقال دهید. این کارها به شما کمک میکند فایلها و دادههایتان را بهبود بخشیده و به راحتی مدیریت کنید.
تفاوت copy و move کردن فایل ها در هاست
کپی یا رونوشت کردن فایلها به این معناست که وقتی فایلی را از یک مسیر به یک مسیر دیگر داخل هاست کپی میکنید، علاوه بر این که فایل در مسیر دوم کپی میشود، در مسیر اول هم باقی میماند. در این عملیات، فایل مورد نظر را در مسیر اصلی حفظ میکنید و یک نسخه از آن را در مسیر دیگری ایجاد میکنید.
انتقال یا move کردن فایلها به این معناست که وقتی یک فایل را از یک مسیر به یک مسیر دیگر داخل هاست منتقل میکنید، فایل از مسیر اصلی حذف میشود و به مسیر مقصد منتقل میشود. در این عملیات، فایل از مسیر اولیه حذف میشود و فقط در مسیر دوم باقی میماند.
دو نکته مهم در این مورد وجود دارد:
- اگر فایلها و محتویات بسیار مهمی در هاست سایت شما وجود دارد و قصد دارید آنها را از یک مسیر به یک مسیر دیگر منتقل کنید، از طریق عملیات move باید بسیار دقت کنید. اینکه فایل را به یک مسیر وجود ندارنده منتقل کنید به این معناست که فایل از مسیر اولیه حذف میشود و اگر مسیر مقصد وجود نداشته باشد، دیگر به آن دسترسی ندارید.
- اگر از طریق عملیات کپی کردن فایلها را بین مسیرها و دایرکتوریهای داخل هاست جابجا میکنید، باید حتماً توجه داشته باشید که بعد از اتمام کار، فایل را از مسیر اصلی حذف کنید. اگر این کار را انجام ندهید و فایلها را به صورت نامنظم در مسیرهای دیگر هاست کپی کنید، فضای هاست شما به سرعت پر خواهد شد و ممکن است سایت شما با مشکلاتی مواجه شود.
برای کپی کردن یا انتقال فایلها، ابتدا از طریق راهنمای ورود به سی پنل وارد هاست سی پنل سایتتان شده و سپس از قسمت “Files”، بر روی “File Manager” کلیک کنید.
تا وارد این قسمت بشوید، باید بدانید که شما در حال حاضر در مسیر “home” هاست سایتتان هستید. اینجا مکانی است که تنظیمات اساسی و ساختاری هاستتان قرار دارد. بنابراین، هیچ تغییری در این قسمت ایجاد نکنید زیرا هر تغییر کوچکی ممکن است برای سایت شما مشکل ایجاد کند. به جای آن، بر روی آیکون “public_html” کلیک کنید تا وارد قسمت اصلی مدیریت فایلهای هاستتان شوید. تمام محتویاتی که میتوانید آنها را کپی یا منتقل کنید، دقیقاً در این مسیر قرار دارد.
همانطور که در اینجا مشاهده میکنید، در حال حاضر سه پوشه در اینجا وجود دارد. نام اولی “یک” است، نام دومی “دو” و نام سومی “test” است.
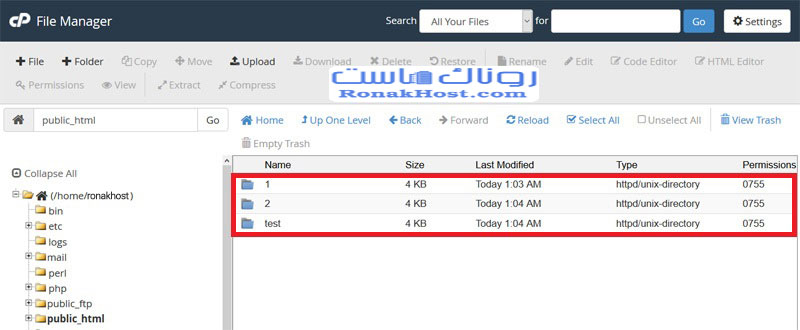
برای کپی کردن محتویات داخل پوشه test به داخل پوشه یک، ابتدا وارد پوشه test میشویم. سپس تمام فایلها و پوشهها را انتخاب میکنیم، میتوانیم از گزینه “Select all” یا انتخاب دستی با کلیک راست بر روی محتویات و انتخاب گزینه “Select all” استفاده کنیم.
سپس برای کپی کردن، دو روش وجود دارد:
- میتوانیم از دکمه “Copy” در بالای صفحه استفاده کنیم.
- یا با کلیک راست بر روی محتویات و انتخاب گزینه “Copy” اقدام کنیم.
پس از انتخاب روش، یک پنجره باز میشود که ما باید مسیری که میخواهیم فایلها را در آنجا کپی کنیم را وارد کنیم. معمولاً، مسیر پوشه یک را به صورت /public_html/1 وارد میکنیم. سپس بر روی گزینه “Copy files” کلیک میکنیم تا عملیات کپی آغاز شود.
برای انتقال محتویات داخل پوشه test به داخل پوشه دو، ابتدا از سمت چپ صفحه بر روی public_html کلیک میکنیم تا وارد این پوشه شویم. سپس دوباره وارد پوشه test میشویم و تمام فایلها و پوشهها را با استفاده از ابزار “Select all” انتخاب میکنیم.
سپس برای انتقال محتویات انتخاب شده، دو روش وجود دارد:
- از بالا سمت چپ بر روی دکمه “Move” کلیک میکنیم.
- یا با کلیک راست بر روی محتویات انتخاب شده و انتخاب گزینه “Move” اقدام میکنیم.
سپس یک پنجره باز میشود که مسیر فعلی فایلها و پوشهها در آن نمایش داده میشود. در قسمت “Enter the file path that you want to move this file to” میتوانیم مسیری که میخواهیم فایلها به آنجا منتقل شوند را وارد کنیم. به عنوان مثال، ما میخواهیم فایلها را به داخل پوشه دو منتقل کنیم، پس عدد 2 را وارد میکنیم و بر روی گزینه “Move files” کلیک میکنیم تا عملیات انتقال آغاز شود.
سپس میبینیم که تمام محتویات از مسیر فعلی حذف شده و پیغام “This directory is empty” را مشاهده میکنیم، که به این معناست که دایرکتوری داخلی خالی است. برای مشاهده نتیجه نهایی، از پانل سمت چپ بر روی public_html کلیک کرده و سپس بر روی پوشه 2 کلیک میکنیم تا وارد آن شویم. همانطور که میبینید، تمام محتویات از مسیر test به صورت کامل حذف شده و به مسیر public_html/2 منتقل شدهاند.